HDR в Photomatix
Алгоритм создания HDR-изображений в Photomatix Pro заключается в следующем:
Создаём необходимое количество фотоснимков (3 – 5 шт.), из которых вследствии можно было-бы склеить наш «шедевр». Главное условие – снимки должны отличаться друг от друга тональным диапазоном, со смещением экспозиции 0, -2 и +2.






Открываем непосредственно саму программу. В правой части её интерфейса мы обнаружим блок с кнопками. Для нас представляет интерес Generate HDR Image. Нажимаем на эту кнопку, после чего появляется окошко Select Images, в котором мы выбираем нужные файлы с изображениями. Выбираем и подтверждаем ОК.
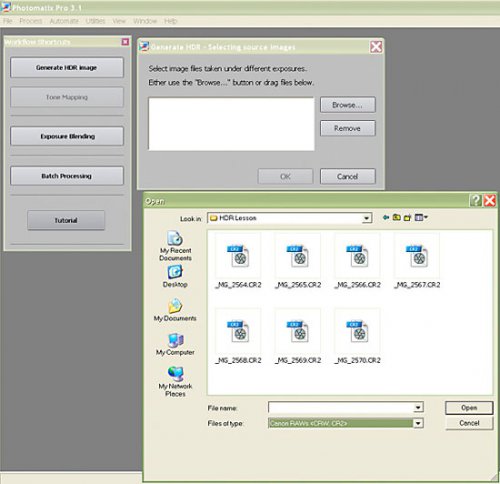
Следующее окно предлагает выбрать нужные параметры создания изображения. Помечаем Align source images, после чего наши фотографии выравниваются. Наилучшие результаты получаются с By matching features, но если вы не удовлетворены получившимся видом, жмите By correcting horizontal and vertical shifts.
Функция Attempt to Reduce Ghosting Artifacts будет полезной, если на ваше изображение попадут какие-то движущиеся объекты. Задав нужные значения в этом окошке, подтверждаем свой выбор кнопкой ОК.
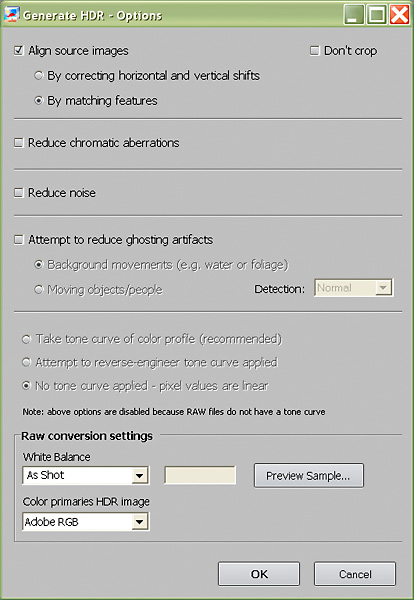
Но даже после этого, появившееся изображение врядли вам понравится, а всё потому, что компьютерные мониторы не способны полноценно воспроизводить необработанное 32-битное HDR-изображение. Поэтому в программе Photomatix предусмотрена кнопка Tone Mapping, которая преобразовывает изображение с низким динамитческим диапазоном, делая его более читабельным и подходящим для просмотра.
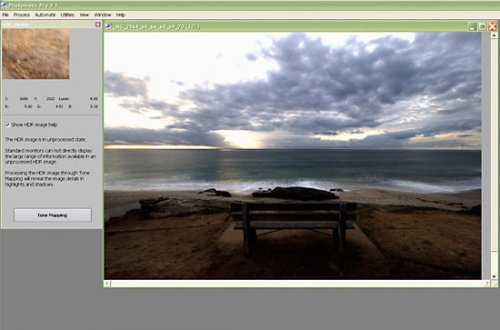
В левой части появится очередная панель настроек. Среди её верхних разделов выбираем Detail Enhancer (Оптимизация деталей), которая используется для того, чтобы сделать ваше изображение более мистическим и нереальным, а также Tone Compressor (Тоновый компрессор), которая в свою очередь делает картинку более реалистичной. Обратим внимание на такие настройки, полезные для редактирования объединённого снимка:
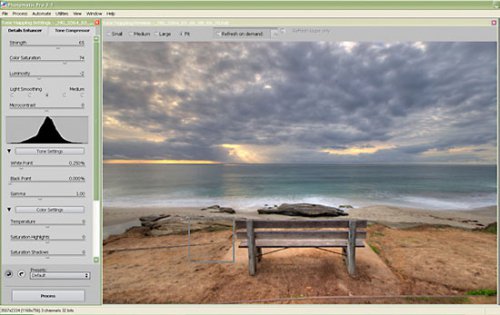
Luminosity подразумевает регулировку яркости (детализации) в тенях, с помощью перемещения ползунка влево или вправо.
Strength отвечает за увеличение локального контраста.
Color Saturation регулирует цветовую насыщенность.
White Clip/Black Clip задаёт максимальную и минимальную величину уровней. Двигая ползунок вправо, общий контраст увеличивается, а при смещении влево – гистограмма двигается к центру. Значение White Clip – это значение максимума белого цвета (255), Black Clip – значение минимума (черный цвет, 0).
Smoothing отвечает за сглаживание колебаний яркости. При увеличении значений данного параметра, вокруг некоторых контрастных зон могут проявляться светлые ореолы, поэтому не переборщите. При уменьшении, повышается натуралистичность и прорисовка деталей.
Microcontrast – управление акцентированием мелкой детализации. Настраивать данный параметр лучше всего при наличии посторонних шумов.
Bit-depth of output image определяет глубину цвета готового кадра.
Black Point корректирует тени.
White point – корректирует светлые тона.
Gamma управляетсредними полутонами.
Поигравшись с настройками, убедимся что наше изображение не портят какие-то малозаметные искажения. Если таковые есть, исправляем их, после чего смело жмём Process
Готовое изображение сохраняем стандартной командой File – Save as, при этом наилучшее качество обеспечивает 16-битный формат TIFF.
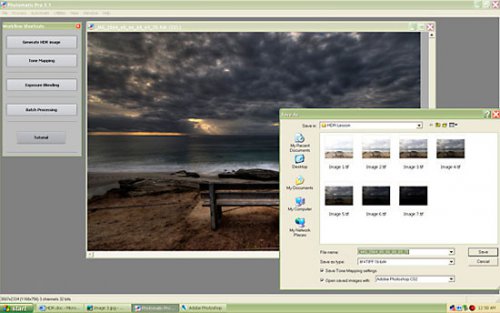
Вот что у нас получилось:







Спасибо, давно искал подробное описание как сделать нечто подобное.
Вот это здорово! Завтра же побегу окрестности фоткать, экспериментировать буду!
очень подробно и понятно написано как создавать подобные картинки!