Фотография в "рамке"
Если вы хотите смастерить фоторамку, которая бы достойно оформила вашу лучшую фотографию, но при этом вы не владеете в достаточной мере премудростями графических редакторов, тогда данный материал – для вас. Описанный инструктаж касается использования самых простых, базовых инструментов Фотошопа в версиях CS3 и CS4.
1 шаг: Открываем нужную рамку в Фотошопе. Это делается элементарно – через Мой компьютер щелчком правой кнопки Открыть с помощью — Photoshop
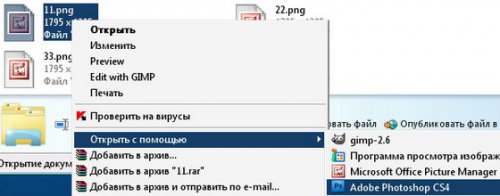
- 2 шаг: Если наш слой с рамкой на замке, щёлкаем дважды по этом слою в окошке Слои, где жмём ОК.
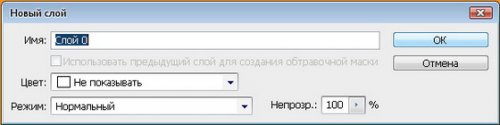
- 3 шаг: Дублируем главный слой через меню Слой – Дубликат слоя или нажатием Ctrl+J. Далее, работаем в дубликате, чтобы иметь возможность всегда вернуться к неиспорченной картинке.
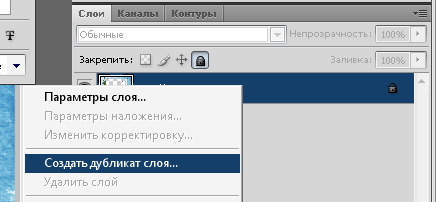
- 4 шаг: Если файл с рамкой имеет расширение jpg, тогда в ней наверняка присутствует белый фон, от которого нужно избавиться. Напомню, что рамки в форматах png или gif таким фоном не обладают.
Чтобы удалить белый фон, выделяем его инструментом Волшебная палочка, после чего жмём Delete. Также можно щёлкнуть правой кнопкой мыши по выделению и в появившемся меню выбрать команду Вырезать.
После того, как мы избавимся от белого фона, то сразу увидим обнажившийся базовый фон, представленный в виде белых и серых квадратиков, совмещённых в шахматном порядке. Заходим в верхнее меню Выделение, где выбираем Отменить выделение.

- 5 шаг: Открываем в Фотошопе выбранную нами фотографию, выделяем её полностью командой Выделение – Выделить все или инструментом Прямоугольная область. Далее перемещаем рамочку воспользовавшись инструментом Перемещение или же просто копируем фото, вставив её в рамку.
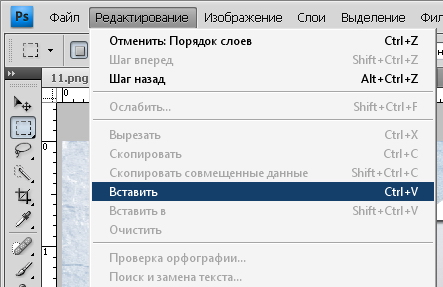
- 6 шаг: Если вдруг оказалось, что фотография слишком большая для рамки и накрывает её собою, воспользуемся комбинацией клавиш Ctrl+Т, или же меню Редактирование – Трансформирование – Масштабирование или Редактирование – Свободное трансформирование.
Не отпуская клавишу Shift (она нужна чтобы сохранить пропорции), тянем фотографию за верхний левый угол вниз, или же за нижний правый угол вверх до тех пор, пока не получим нужный результат. Жмём Enter или дважды кликаем, для сохранения получившегося.
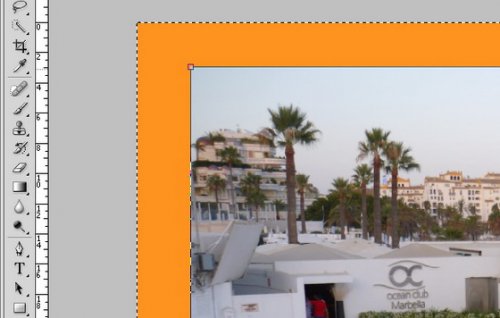
- 7 шаг: Теперь сводим слои в меню Слой – Выполнить сведение слоёв.
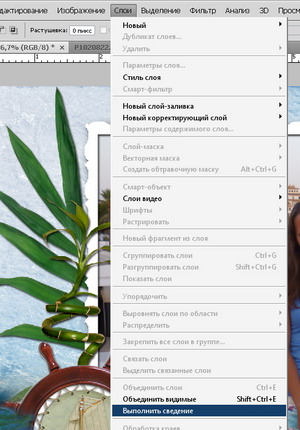
- 8 шаг: Финальный шаг обработки – сохранение изображения в меню Файл – Сохранить как, где выбираем формат jpg, задаём готовому изображению название и… радуемся готовой картинке.
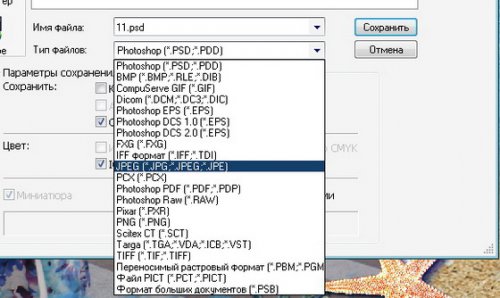







Для оформления открыток ко дню рождения очень полезный урок. Главное, красивый фон подобрать.
ух ты! необычно)) и ведь не сложно! и чего сама раньше не додумалась..)
Как раз думал, что бы придумать для подарка девушке.
Спасибо за пошаговое объяснение.
Вот уж спасибо! Давно хотела научится, да все не могла найти как это делать. А тут прям все понятно))) Спасибки))
Я вот долго думал что подарить девчонке на ДР, уже точно знал что) Ведь лучший подарок это подарок который сделал сам:)
Спасибо за статью очень помогла. ))
мне кажеться получилось не совсем реалестично, похоже на рамки когда делаешь ото с телефона
Согласен, как то не очень получилось!
це усу дуже цікаво…))треба і мені цим зайнятись..))) дякую..!!
Познавательная и очень интересная статья