Яркий и насыщенный цвет в Photoshop
Яркие, искрящиеся и просто сочные цвета в кадре – одна из важнейших составляющих travel-фотографии.
В данном материале мы узнаем как сделать наши лучшие отпускные фотографии ещё красивее и выразительнее. И поможет нам в этом незаменимый Photoshop.
Этот снимок я сделал во время моей поездки по США, в кадре мы видим знаменитый Golden Gate Bridge в Сан-Франциско. Место это просто сказочное и очень красивое, но до обработки в графическом редакторе, оно выглядело как-то «уныло»:

Но в ФШ достаточно воспользоваться лишь тремя базовыми инструментами, чтобы цвета на фотографии засияли как в реальности. Итак, мы воспользуемся настройками таких инструментов: Curves, Selective Color, Hue/Saturation, Curves.
Начнём с параметра Curves (меню Image>Adjustments>Curves)
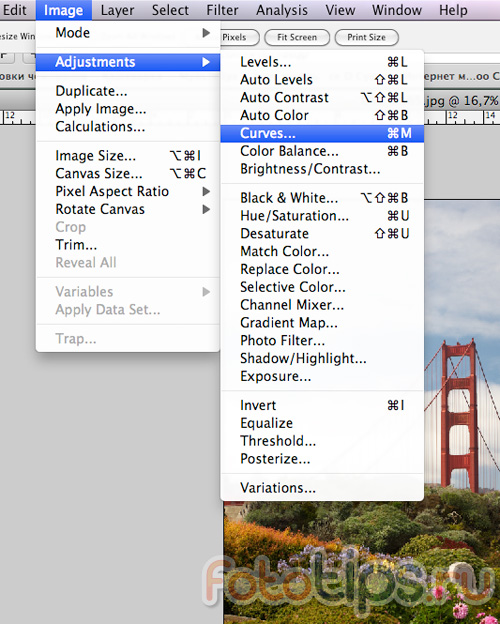
Curves заслуженно считается простым и удобным средством для обработки фотоснимков. Если требуется немного осветлить или затемнить кадр, добавив контрастность – Curves отлично подходит для этой роли. Конечно, посредством Curves можно обрабатывать и более сложные задачи, но это выходит за рамки данного материала.
Визуально контролируя контрастность в кадре, плавно изгибаем линию в окне Curves.
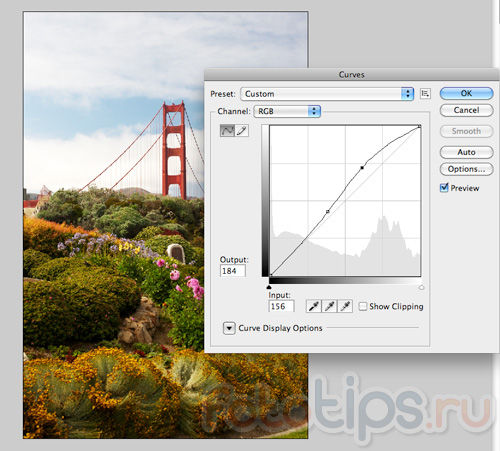
Пока всё, но в конце данного урока мы ещё раз прибегнем к Кривым, а пока, наступила очередь следующего инструмента — Selective Color (меню Image>Adjustments>Selective Color).
Это один из моих любимых инструментов для цветовой обработки в ФШ. С Selective Color можно работать индивидуально с каждым цветом, добавляя или удаляя оттенки других, ненужных на данный момент цветов.
Итак, как выглядит использование Selective Color на практике.
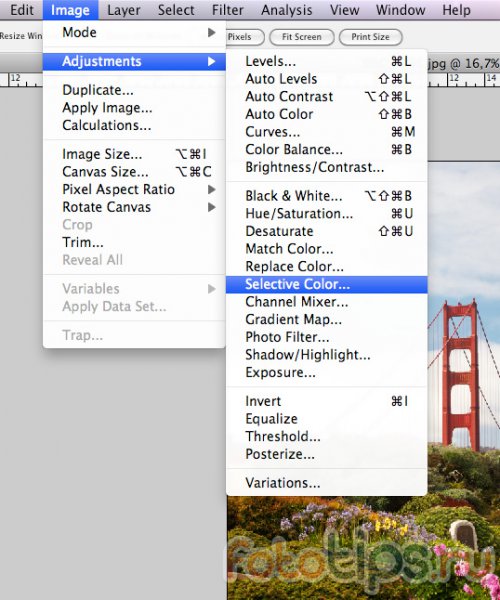
Открываем окно Selective Color, где сразу задаём режим Relative, т.е. теперь цвета будут меняться плавно и мягко, не так как в режиме Absolute, что в большинстве ситуаций предпочтительнее.
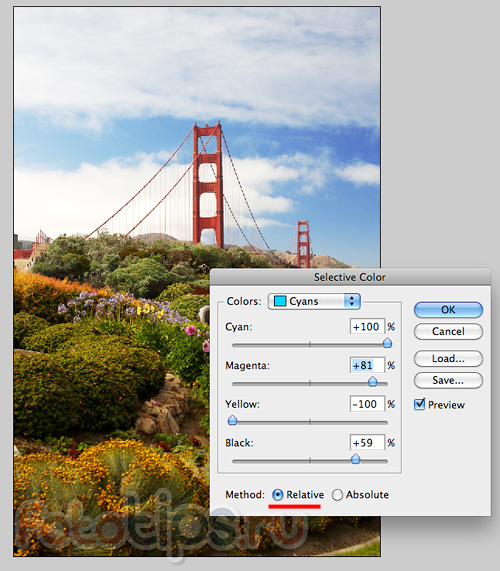
Сначала уделим внимание небу, а для этого открываем вкладку цвета Cyans и добавим чуток Cyan, чтобы сделать небо более голубым, Magenta, но Yellow уберём полностью. Чтобы сделать небо немного темнее, откорректируем Black.
Но небо представлено не только Cyan, но и Blue. Для этого открываем нужную вкладку:
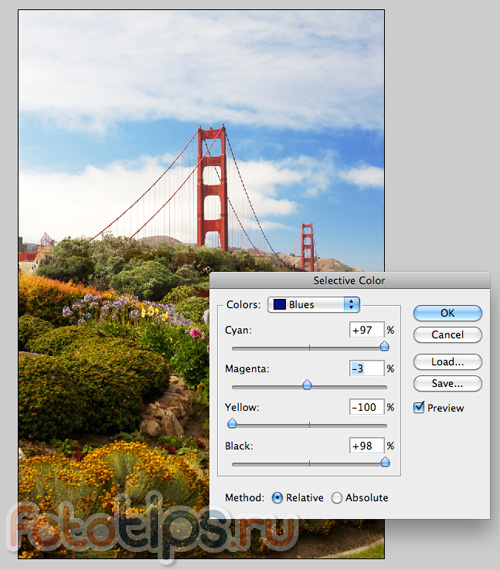
Поставим Cyan на максимум, немного ослабим Magenta и полностью избавимся от Yellow. Теперь наше небо стало по настоящему голубым и насыщенным.
Далее, поработаем с жёлтым на фотографии:
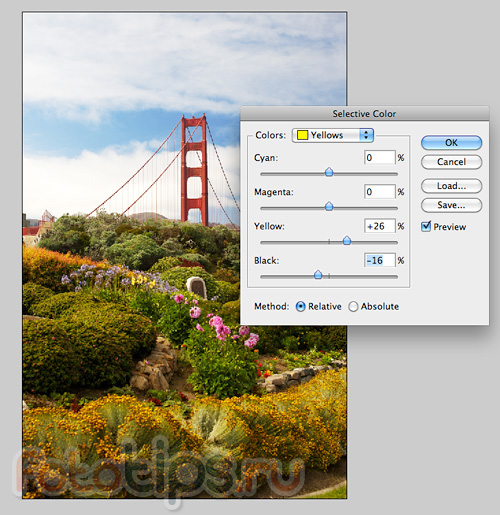
Добавим Yellow и немного его осветлим, убрав 16% Black. После этого жёлтые цвета на снимке стали более насыщенными и «светящимися».
На очереди – зелень:
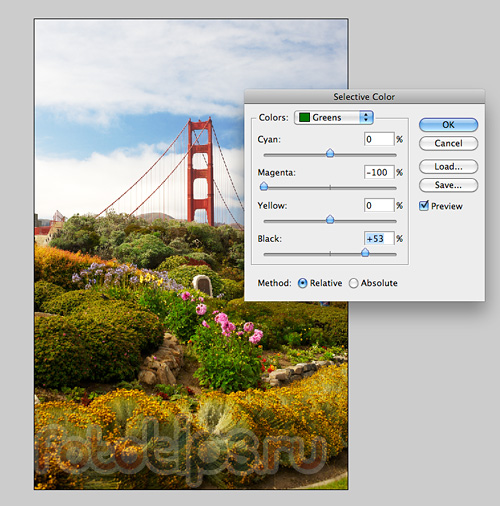
Полностью убираем Magenta и добавляем Black. Это положительно сказалось на насыщенности зелёного, особенно хорошо стали выглядеть кусты в центре кадра.
Можно сказать, что всё. Но мне кажется, что красный цвет также требует небольшой корректировки.
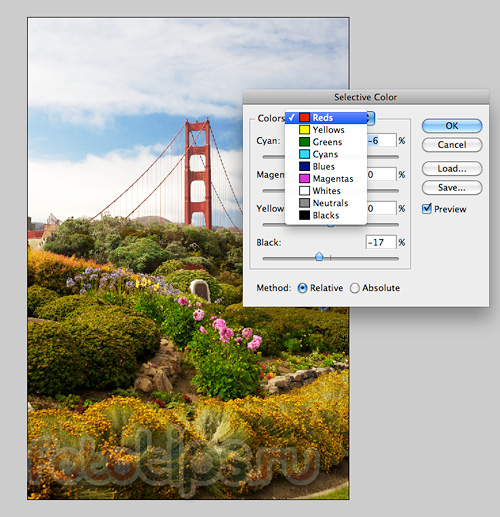
Изменения красного внешне практически незаметны, но именно из таких мелочей и складывается идеальная цветовая картинка.
Когда я только начинал тренироваться на цветокоррекции, я много экспериментировал, просто смешивая цвета, добавляя оттенки, а затем сравнивал получившийся результат, поэтому со временем начал понимать как можно получить наилучший результат обработки.
А теперь снова обратимся к инструменту Curves, чтобы немного осветлить изображение.
После чего — Shadow/Highlights, которыми высветлим тени и немного затемним зоны пересветов:
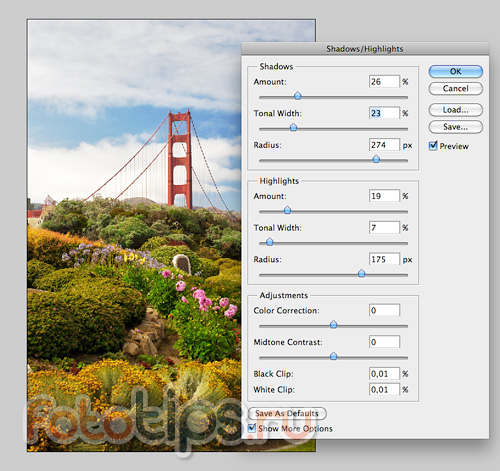
Переходим к следующему инструменту — Hue/Saturation.
Я уверен, что многие из читателей уже не раз пользовались Hue/Saturation (меню Image>Adjustments>Hue/Saturation). Помните, этим инструментом нужно пользоваться аккуратно и в меру. Если переборщите с настройками, то цвета станут буквально «кислотными», перенасыщенными и нереалистичными.
Добавим немного насыщенности:
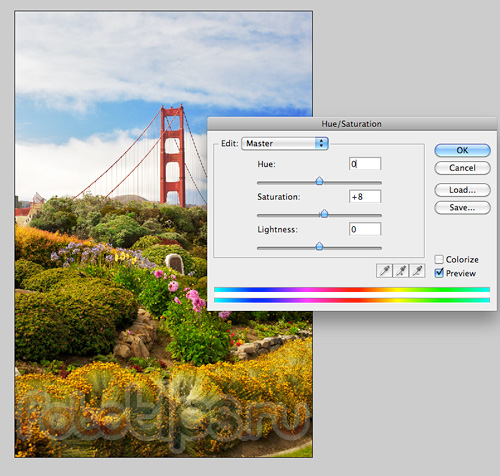
Воспользуемся удобной особенностью данного инструмента – как и в Selective Color, здесь можно работать с каждым цветом в индивидуальном порядке. Усилим синий:
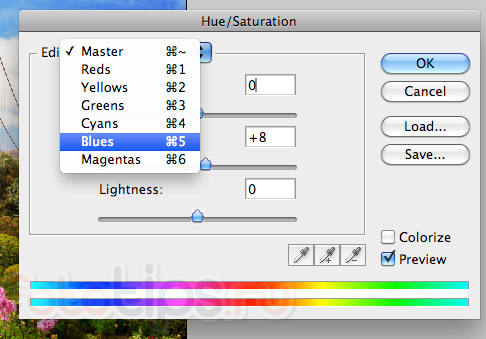
Так как Golden Gate Bridge получился немного бледноватым, я решил усилить красный цвет:

И наконец, финальный штрих – незначительное затемнение с помощью Curves, тем самым мы немного добавим цветовой «глубины» кадру:
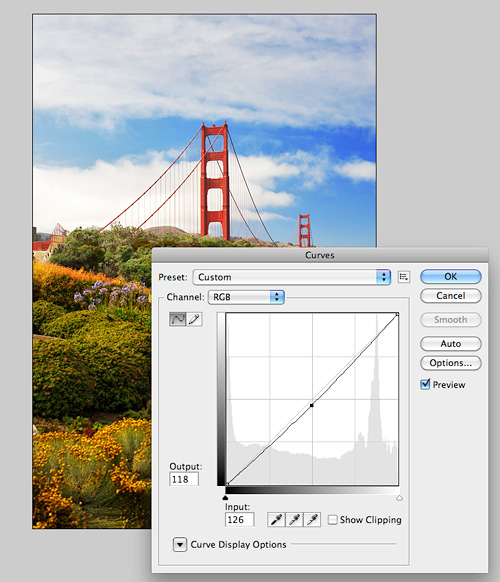
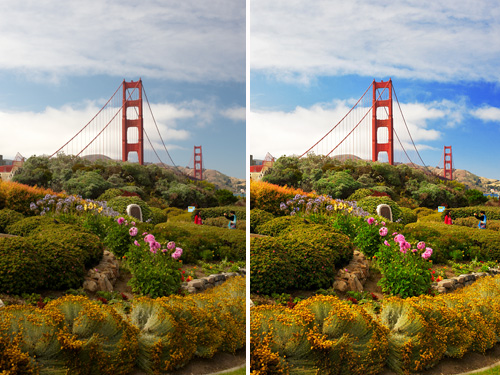
По материалам: fototips.ru






Как по мне, результат не очень. Перебор.
Лично я использую для этого lightroom, чего вполне достаточно
Да, я таже использую Lightroom + в нем есть Split тонирование, что намного круче чем просто уровни!
Хм, я, действительно раньше думала, что бывают такие красочные места на Земле, а это все фотошоп. Буду пробовать делать подобное.
Согласен с выше упомянутым высказыванием, что Lightroom гораздо удобнее для подобных действий. Сам давно использую ЛаитРум и очень доволен.
Да, интересный способ. В Paint.NET есть функция Color Match, но она усиливает все цвета одновременно. Здесь можно поэкспериментировать.
мне кажеться можно просто увеличить насыщенность и будет почти каой-же эффект ,только намного быстрее
Люблю такие насыщенные фотографии, аж глаза радуются!
красивое фото, однако для получения такого результата слишком много действий, можно ведь сделать и попроще!
ДА ФОТОШОП НЕ ПЕРАСТАЕТ УДИВЛЯТЬ!! НО МНЕ КАЖЕТСЯ ОН НЕМНОГО СЛОЖНОВАТЫЙ ДЛЯ НОВИЧКОВ!!!
Спасибо! Попробовал на парочке снимков, понравилось. Корректировать отдельно по цветам… я доволен!