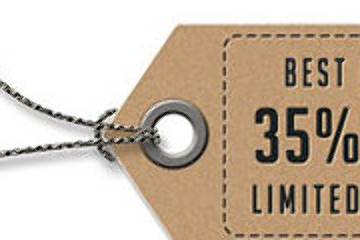Салюты в Photoshop’e
Этот урок посвящён праздничным настроениям и неизменным их спутникам – салютам, которые собственно мы и будем создавать при помощи Фотошопа.
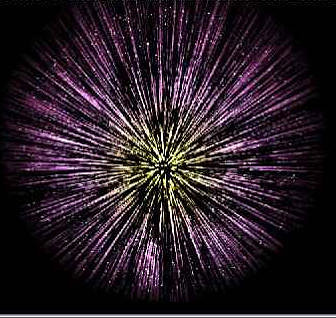
- Шаг 1: Создав новый документ размером 640х480, заливаем его чёрным цветом: File > New (Файл > Новый или используя сочетание «Ctrl+N»):
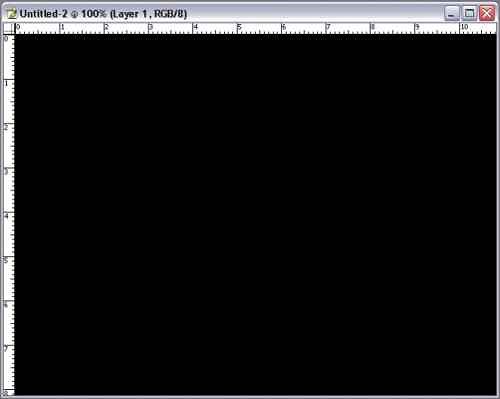
- Шаг 2: Создаём новый слой и на нём при помощи «Инструмент — Овальная форма» (Инструмент Овальная форма / Клавиша «U») с зажатой клавишей Shift рисуем окружность, которую тоже заливаем чёрным цветом и применяем к ней Filter > Noise > Add noise (Фильтры > Шум > Добавить шум) с настройками:
Amount (Степень) 100%;
Uniform (Равномерно);
Monochrome (Монохромный);
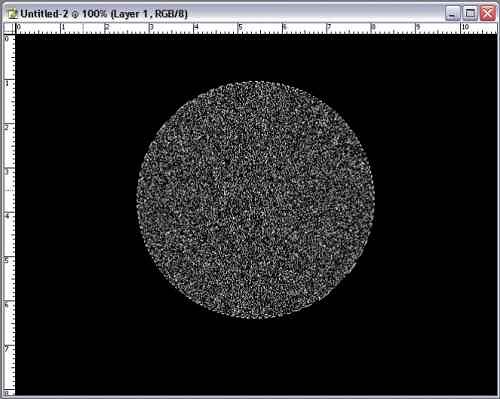
- Шаг 3: теперь следуем в меню Image > Adjustments > Levels (Изображение > Коррекция > Уровни / Сочетание клавиш «Ctrl+L»). Здесь сдвигаем все ползунки вправо но не до конца:
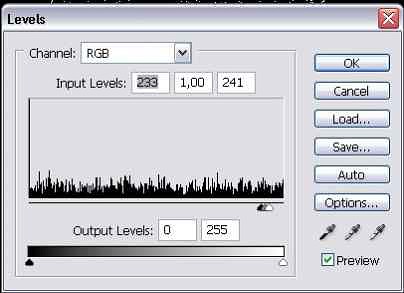
- Шаг 4: далее осуществляем такие манипуляции в меню Фильтр Filter > Blur > Radial Blur (Фильтр > Размытие > Радиальное размытие):
Amount (Степень) 100;
Blur Method (Метод размытия) - Zoom (Линейный);
Quality (Качество) – Best (Наилучшее);
Снова используем знакомое меню Изображение: Image > Adjustments > Levels (Изображение > Коррекция > Уровни / Сочетание клавиш «Ctrl+L») но теперь ползунки влево не до конца:
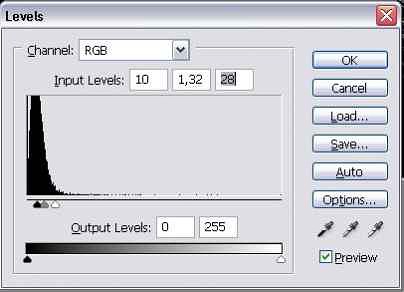
- Шаг 5: теперь слой с салютом дублируем: Layer > Duplicate Layer (Слой > Дублировать Слой / Сочетание клавиш «Ctrl+J», а полученную копию увеличиваем. Теперь к ней применяем Свободное трансформирование Free Transform используя комбинацию клавиш «Ctrl + T» или Вызвав через меню: «Edit > Free Transform» (Редактирование > Свободная трансформация)) (удерживая Alt+Shift) и немножко повернем:
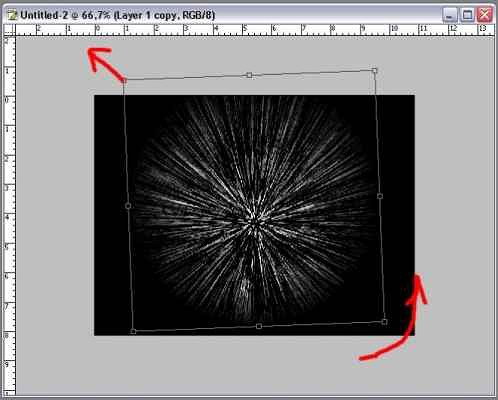
Шаг 6: Создаём новый слой (New Layer), применив сочетание клавиш «Ctrl+Shift+N», и не переключаясь с него зажимаем клавиши Ctrl + и левой клавишей мыши кликаем на копии слоя с салютом. Получив выделение заливаем его чёрным (Paint Bucket Tool / Инструмент — Заливка" (Инструмент Заливка / Клавиша «G»)), а потом применяем к нему Filter > Noise > Add noise(Фильтры > Шум > Добавить шум) с такими настройками:
Amount (Степень) 100%;
Uniform (Равномерно);
Monochromatic (Монохромный);
- Шаг 7: на этом слое повторяем действия Шага 3: “следуем в меню Image > Adjustments > Levels (Изображение > Коррекция > Уровни / Сочетание клавиш «Ctrl+L»). Здесь сдвигаем все ползунки вправо но не до конца”. Сняв выделение Ctrl+D, Ctrl+T увеличиваем изображение так, чтобы оно было больше остальных. Режим наложения (Blending mode) выставляем на Осветление основы (Color Dodge ).
- Шаг 8: Сливаем все слои:
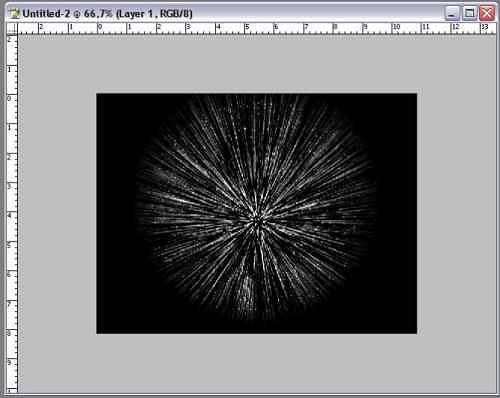
- Шаг 9: создаем новый слой. Применяем в нем Gradient Tool (Инструмент Градиент / Клавиша «G») с помощью которого заливаем наш слой радиальным градиентом так чтобы центр градиента совпадал с центром нашего салюта.
Настройки градиента применяем как на примере:
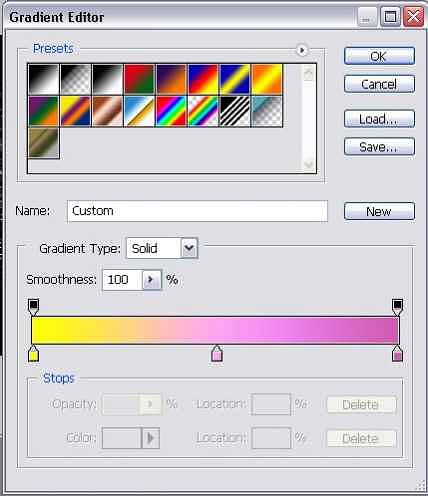
(Я использовал цвета (с лева на право) #FFFF00, #FFA5F1, #D05BB3)
- Шаг 10: настраиваем Blending mode (Режим наложения) на Overlay (Перекрытие) и сливаем слои. И вот что мы имеем:
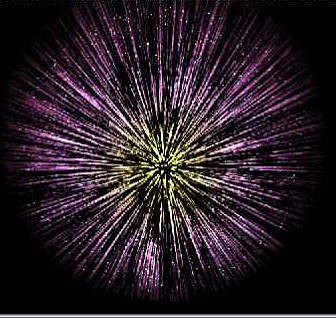
- Шаг 11: по желанию. Для преданию нашему феерверку реалистичности используем Ellipse Tool («Инструмент — Овальная форма, клавиша „U“) и выделив наш салют применяем комбинацию клавиш Ctrl+C, Ctrl+V. Нижний слой Background (Фон) заливаем чёрным, и при помощи свободной трансформации Free Transform (Свободное трансформирование / Сочетание клавиш „Ctrl + T“ / Вызов через меню: „Edit > Free Transform“ (Редактирование > Свободная трансформация)) удерживая Ctrl »наклоним" наш салют.
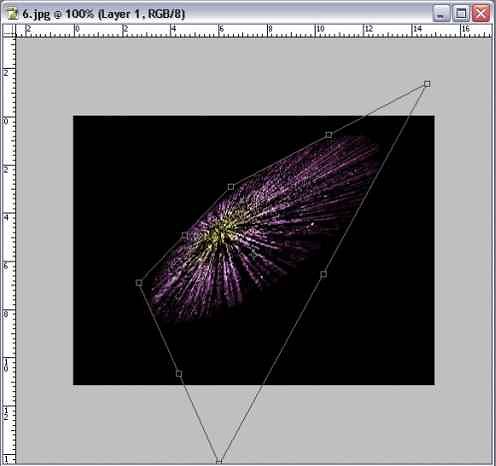
Пофантазировав можно получить такую вот канонаду в ночном небе: