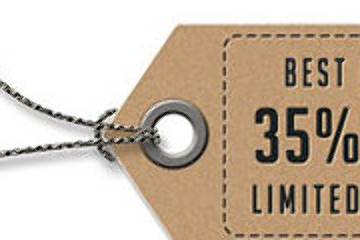“Прозрачные” куриные яйца в Photoshop
Этот урок Рhotoshop покажет нам как создать куриное яйцо без скорлупы.

Приступим.
- Шаг 1: открываем в программе Рhotoshop исходное изображение.

- Шаг 2: активируем инструмент Штамп (Clone Stamp Tool) и осторожно, аккуратно “удаляем” одно из яиц. Для тех кто не знаком с работой этого инструмента следующая инструкция по использованию: определите какой участок фона будет использован вами для маскировки объекта. Теперь нажмите клавишу Alt и не отпуская сделайте щелчок мышкой по рабочему полю в том месте, которое хотите использовать как образец клона; отпустите клавишу и теперь начинайте маскировать яйцо выбранным ранее участком.
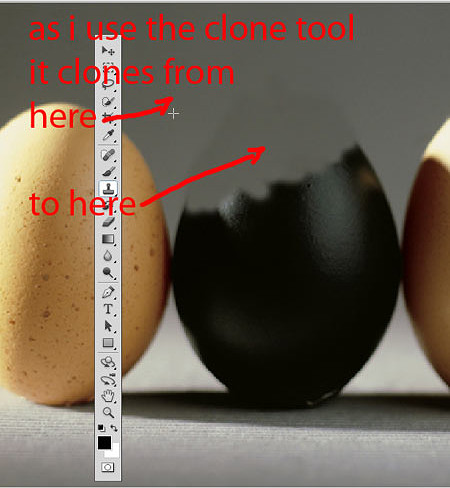
- Шаг 3: мы завершили с маскировкой яйца, однако на его месте остался серы ореол который выглядит некрасиво и неестественно. Для устранения этого недоразумения воспользуемся инструментом Заплатка (Patch Tool).
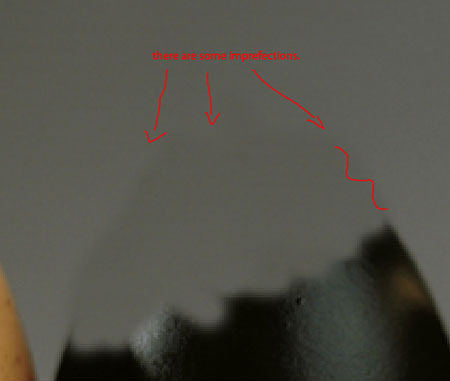
Активируем Patch Tool то есть инструмент Заплатка и настраиваем как показано на примере ниже:
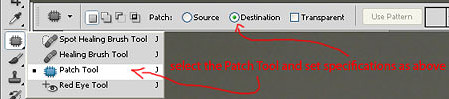
И так, Заплатка (Patch Tool) остаётся в активном режиме. Сейчас нам нужно выделить часть незатронутого фона и перетащить его на ту область которую мы корректировали при помощи Штампа, чтобы скрыть явные следы вмешательства. Этот простой ход позволил нам сделать переход на этом участке более плавным и однородным по сравнению с общим фоном.
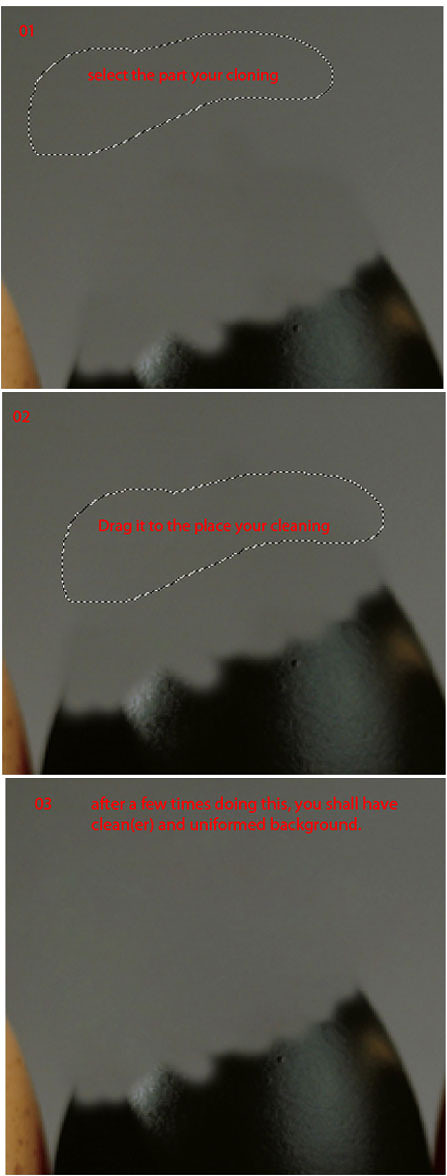
Сейчас наше изображение имеет вот такой вид:

- Шаг 4: в новом документе открываем изображение с мыльным пузырём

Активируем инструмент Овальная область (Elliptical Marquee Tool) при помощи которого создаём круглое выделение по контуру пузырька.
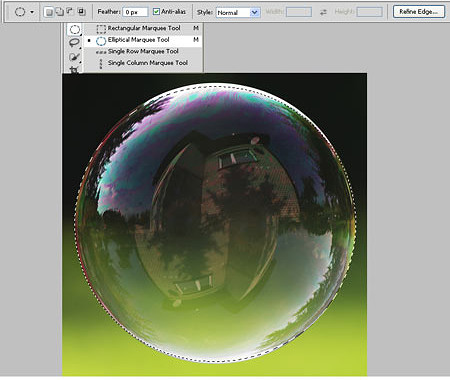
Выделенную область копируем на новый слой и пузырь перемещаем в основной рабочий документ
Подсказка:
-для того чтобы скопировать выделение на новый слой нажмите комбинацию клавиш Ctrl+J;
-для того что бы переместить пузырек, активируйте инструмент Перемещение и простым перетаскиванием “перекиньте” пузырек из одного рабочего окна в другое.

- Шаг 5: пузырёк не достаточно прозрачен. Исправим этот изъян. Сначала обесцвечиваем мыльный пузырь: встав на слое с ним нажимаем комбинацию следующих клавиш Ctrl + Shift + U и понижаем Непрозрачность (Оpacity) обесцвеченного слоя до 30%
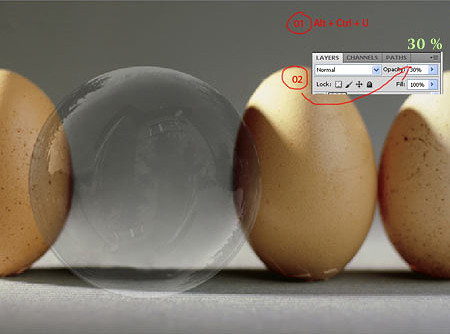
- Шаг 6: находясь на слое с мыльным пузырьком активируем инструмент Трансформация Деформация (Warp Tool) и первоначальную круглую форму видоизменяем приближая её к очертаниям яйца.
Подсказка: инструмент Деформация находится в меню Редактирование — Трансформирование — Деформация.
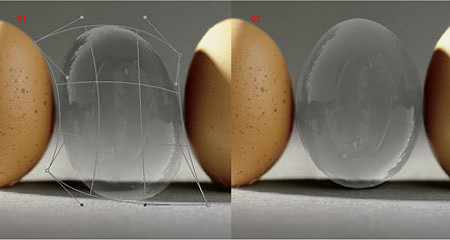
- Шаг 7: открываем изображение с яичным желтком или похожим объектом .
Подсказка: можно нарисовать желток, найти нужное изображение в интернете или использовать одну из этих ссылок:
— желток
Открываем выбранное изображение в Рhotoshop и помещаем в основной рабочий документ, поверх слоя с мыльным пузырем. Режим наложения слоя с желтком меняем на Умножение (Мultiply).
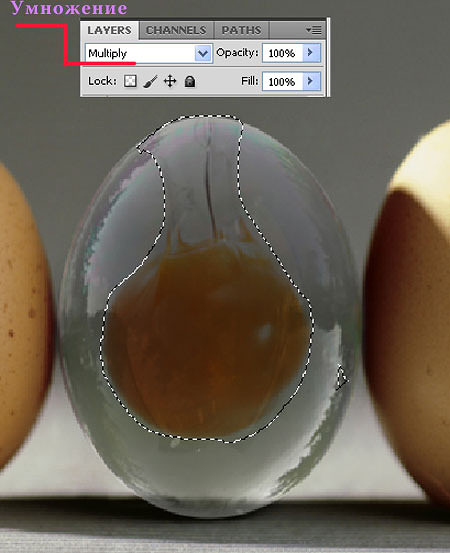
- Шаг 8: теперь уделим внимание общему плану. Создаём новый слой поверх уже существующих. Активируем инструмент Кисть (Вrush Тool), для которой задаём следующие параметры: тип кисти — круглая, жесткость — 0%; цвет — белый.
Находясь на новом слое кистью рисуем световое пятно в виде треугольника (как показано на изображении ниже). Меняем режим наложения слоя на Перекрытие (Оverlay).
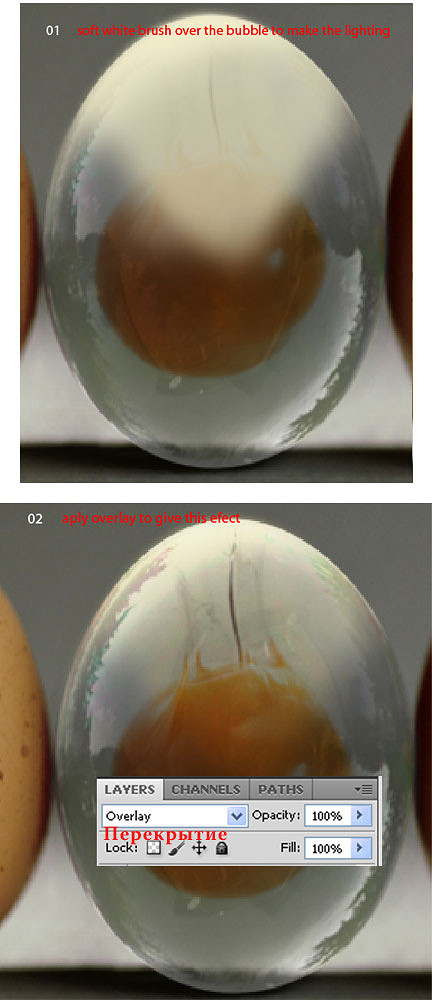
- Шаг 9: сделаем наш образец немного ярче. Для этого добавляем цветовой акцент общему фону. Это делается так: создаём новый слой, активируем инструмент Градиент (Gradient Тool), выбираем цвета от желтого до розового, и заполняем линейным градиентом новый слой. Режим наложения для него устанавливаем Мягкий свет (Soft Light).
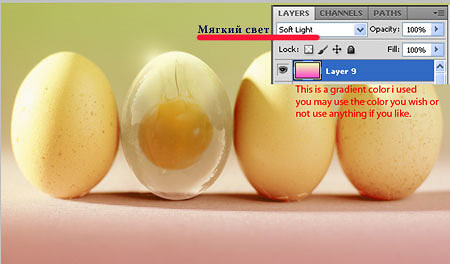
Вот и всё. Урок закончен и результат на лицо.