Методика создания эффекта винтажа
Предлагаем вашему внимания ещё один урок, с помощью которого вы сможете применить эффект винтажа к любимой фотографии.
Конечный результат:


Мы будем отталкиваться от таких исходников:
- 1 шаг: Открываем нужное изображение в ФШ, в данном случае это улицы Лондона, копируем данную картинку клавишами Ctrl+J или соответствующей опцией в палитре слоёв (duplicate layer).

- 2 шаг: Кликаем правой кнопкой мышки по дублированному слою и выбираем опцию Преобразовать в смарт- объект (Convert to Smart Object), чтобы иметь возможно настраивать фильтры на любом этапе обработки картинки без потери в качестве изображения.
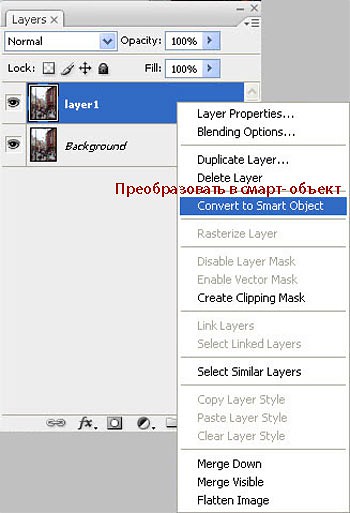
- 3 шаг: Для улучшения контраста по краям картинки заходим в меню Фильтр – Другие – Цветовой контраст (Filter > High Pass Filter), где задаём для Цветового контраста (High Pass Filter) задаём 0,3 рх.
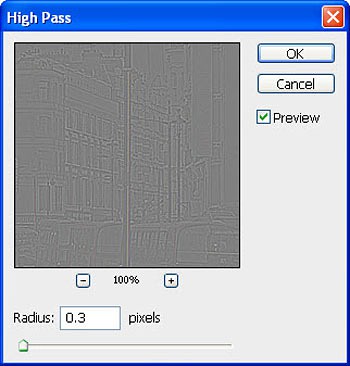
Итог:

- 4 шаг: Меняем режим наложения для слоя с копией на Перекрытие (Overlay), и мы увидим применённый эффект.

- 5 шаг: Добавляем корректирующий слой Яркость/Контрастность (Brightness/Contrast), в котором ослабляем цветовую тональность всего изображения.
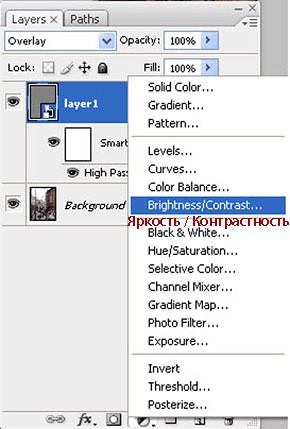
Зададим такие значения для Контрастности (Contrast).
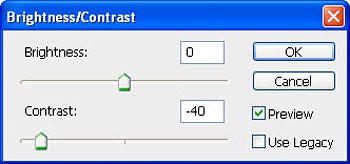
Итог:

- 6 шаг: Теперь самое важное – применим цветное тонирование и поможет нам в этом новый корректирующий слой Кривые (curves), в котором мы отредактируем Каналы (channels) Красный — Зелёный – Синий (Red-Green-Blue).
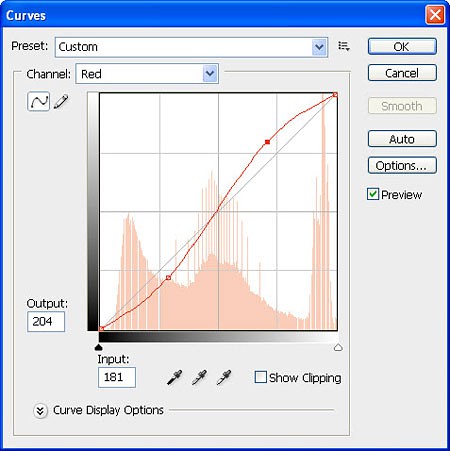
Сначала работаем с Красным каналом (Red channel), кривую которого настраиваем так, как указано ниже, после этого корректируем кривую Зелёного канала (green channel).
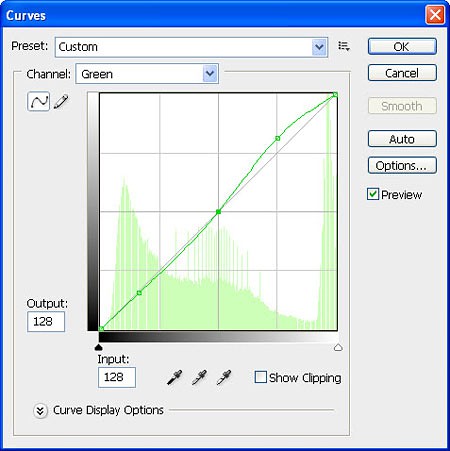
В конце, в качестве общего штриха добавляем синий оттенок, который является ключевым для построения общей цветовой тональности винтажного эффекта.
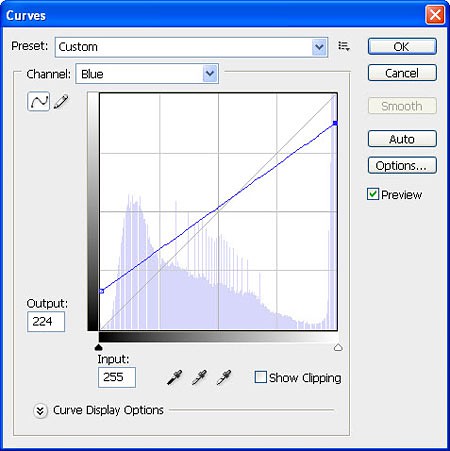
Изменения на данном этапе:

- 7 шаг: Продолжим тонировать изображение, а для этого создаём очередной слой с цветовым оттенком #E9077C.

Меняем режим наложения для слоя на Осветление (Screen) и уменьшаем уровень непрозрачности слоя до 30%. Итог:

- 8 шаг: Теперь уменьшаем розовый оттенок картинки, а для этого снова создаём корректирующий слой Цветовой тон/Насыщенность (Hue/Saturation), в котором уменьшим степень насыщенности до -20:
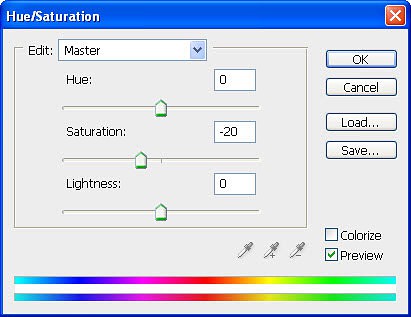

- 9 шаг: Заключительный этап. Перемещаемся к оригинальному слою, самому нижнему. Снова дублируем его, и преобразовываем эту копию в смарт-объект.
Задействуем фильтр Шум (Noise) через меню Фильтр – Шум — Добавить Шум(Filter> Noise>Add Noise). Для него мы установим значение к опции Количество шума (strength) — 4 % и Распределение (Distribution) – Равномерное (uniform). На данном этапе мы лишь чуточку добавляем нежный «налёт» шума
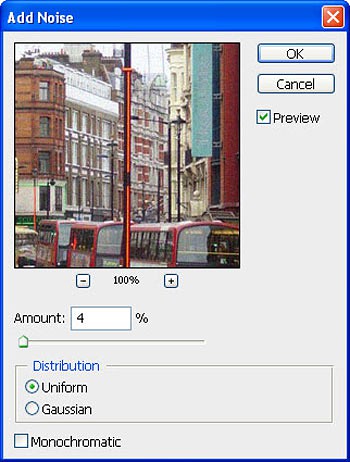

- 10 шаг: Теперь важное — применим фильтр Искажение (Distort), Коррекция Дисторсии (Lens Correction).
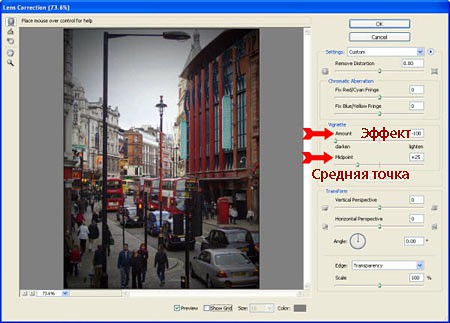
Находясь на слое, созданном на 9 шаге, следуем в меню Фильтр – Искажение – Коррекция Дисторсии (Filter>Distort>Lens Correction), где находим настройки опции Виньетка (Vignette) и корректируем их следующим образом: для Виньетки минимизируем значение до -100 (затемнение), а для Средней точки (Midpoint) зададим +25.
Вот и всё!






