Создаём "леопардовый" текст
В данном материале мы попробуем оригинальную методику складывания слов из текста, словно сотканного из шерсти леопарда. С помощью этого способа в дальнейшем вы сможете складывать слова и из других текстур. В процессе нам понадобятся лишь базовый инструментарий программы Photoshop версии CS6, а ещё попробуем главную особенность этой версии ФШ – использование стилей ко всей группе слоёв. Итак, мы хотим получить вот такую красоту:

- 1 шаг: Создаём новый документ клавишами Ctrl+N размером 2800х1800 пикс. Стандартным инструментом Горизонтальный текст (Horizontal Type Tool) (T) пишем какое-нибудь слово. В качестве примера я написал "CS6".
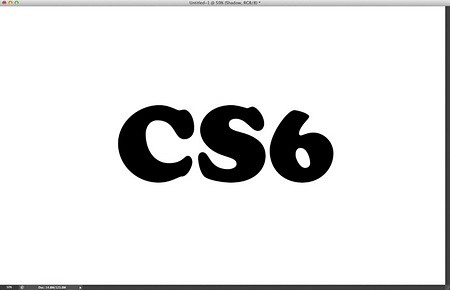
- 2 шаг: Шкуру леопарда я загрузил отсюда, после чего вставляем её в наш документ и размещаем над надписью.
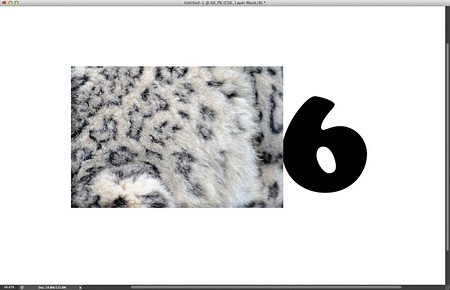
- 3 шаг: Дублируем копию слоя со шкурой клавишами Ctrl+J и сдвигаем её вправо.
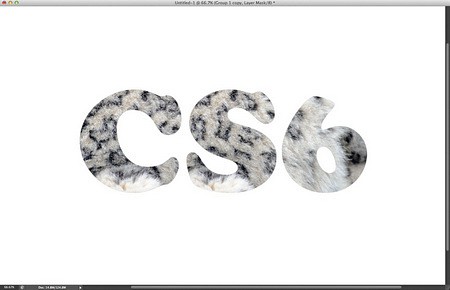
- 4 шаг: Инструментом Ластик (Eraser Tool) стираем видимый край между слоями.
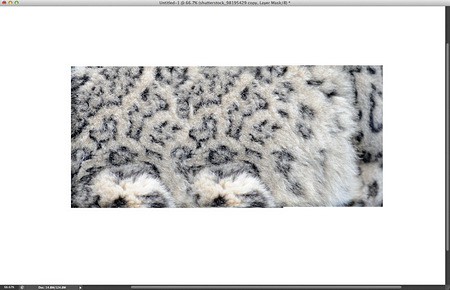
- 5 шаг: Выбираем слой с текстом, щёлкаем правой кнопкой по его иконке и выбираем пункт Выделить пиксели (Select Pixels), после чего на холсте появится выделение по контуру букв и цифры.
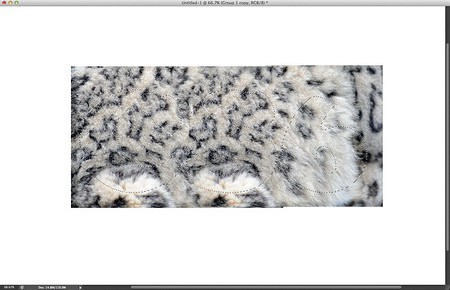
- 6 шаг: Выбираем оба слоя со шкурами и следуем в меню Сгруппировать слои (Layer>Group Layers), где выбираем получившуюся группу и переходим в меню Слой>Слой-маска>Показать выделение (Layer>Layer Mask>Reveal Selection).
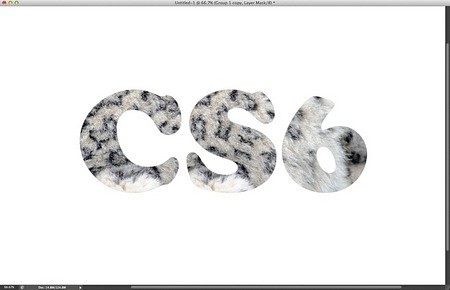
- 7 шаг: Далее нам предстоит создать кисть для прорисовки пушнины. Для этого создаём ещё один документ клавишами Ctrl+N, но уже небольшого размера. Начинаем выводить по нему узор, как на иллюстрации ниже. Затем следуем в меню Редактирование>Определить кисть (Edit>Define Brush) и называем кисть как Fur.
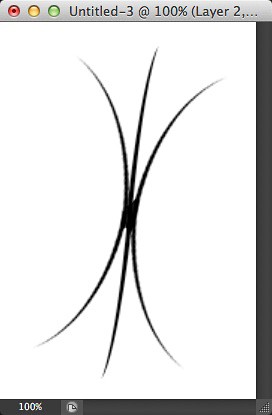
- 8 шаг: Выбираем созданный нами инструмент (Brush Tool) (B), для этого переходим в меню Окно>Кисть (Window>Brush). Там же кисть "Fur" и настраиваем:
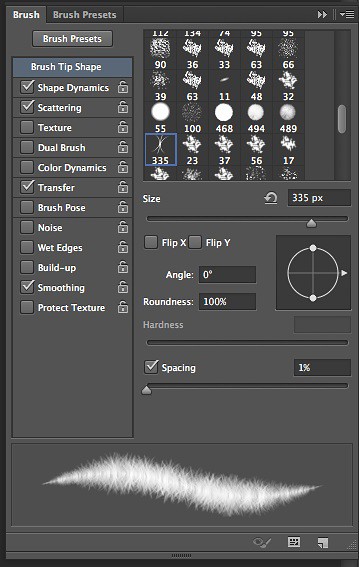
Форма отпечатка кисточки (Brush Tip Shape):
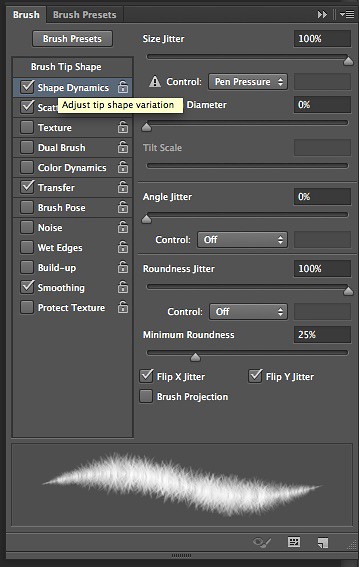
Динамика формы (Shape Dynamics):
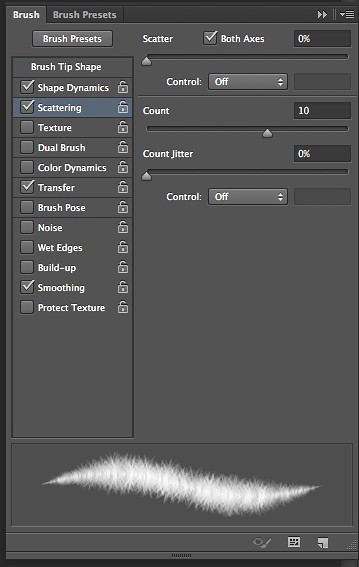
Рассеивание кисточки (Scattering):
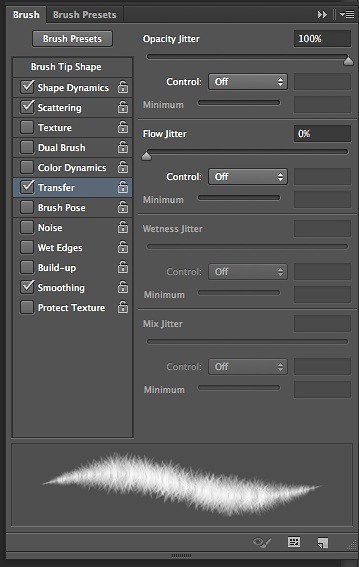
Передача (Transfer):
- 9 шаг: Щёлкаем по маске группы с шерстью и уже настроенной кистью обрисовываем края букв белым цветом. Они тут же примут реалистичные, пушистые очертания.
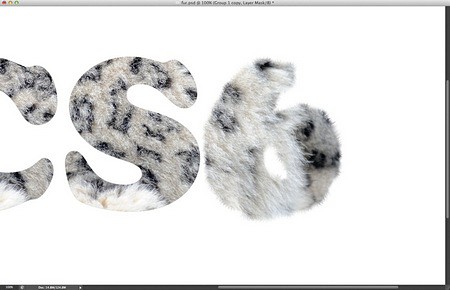
- 10 шаг: То же самое делаем и для других букв:
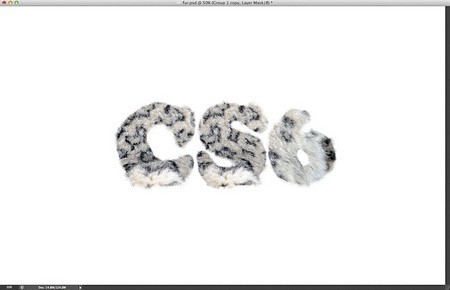
- 11 шаг: Далее, выбираем группу со слоями шерсти и следуем в меню Слой>Стилислоя>Внутренняятень(Layer>Layer Styles>Inner Shadow). Именно здесь и заключается главная особенность Фотошопа «разлива» CS6. Сейчас мы можем применить стили сразу к целой группе слоёв.
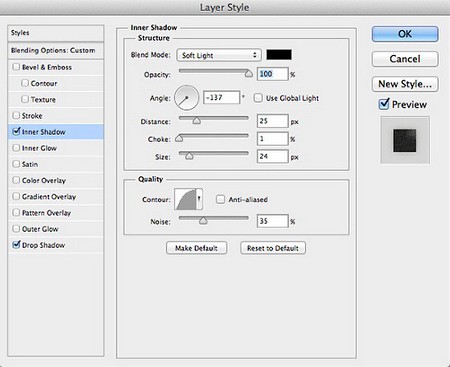
Следующий стиль – Отбрасывание тени (Drop Shadow).
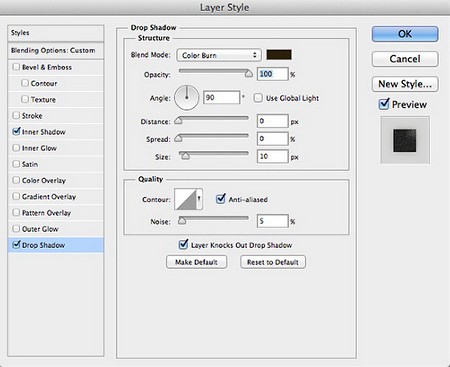
- 12 шаг: Стилями мы оптимизировали глубину поля (т.е. буквы приобрели большую объёмность).
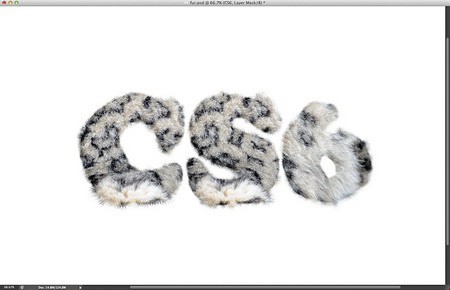
- 13 шаг: Создаём корректирующий слой Фотофильтр (Photo Filter) посредством нажатия на иконку чёрно-белого круга, расположенной в нижней части палитры слоёв. Слой с фотофильтром следует настроить так, как проиллюстрировано ниже, а затем задаём ему режим наложения на Умножение (Multiply).
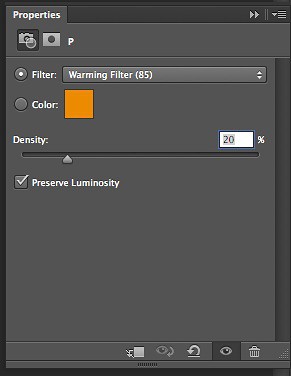
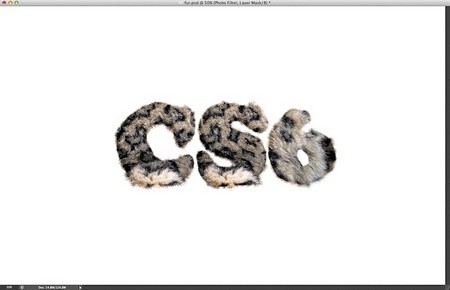
- 14 шаг: На очереди новый слой (комбинация клавиш Ctrl+Shift+N), который размещаем под буквами и создаём тень. Применяем заливку овальной формы и фильтр размытия.
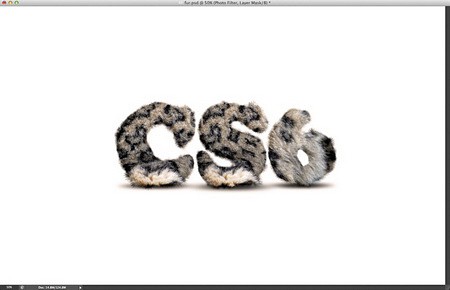
- 15 шаг: Вооружившись инструментом Заливка (Paint Bucket Tool) (G) заливаем фон бежевым цветом.
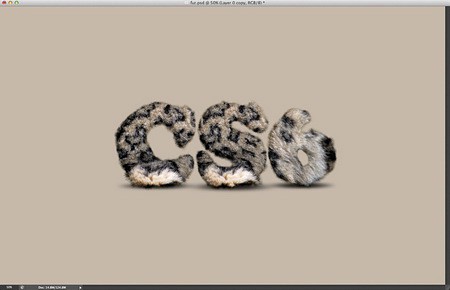
- 16 шаг: Большой мягкой кисточкой прорисовываем белое пятно, примерно так как показано ниже.
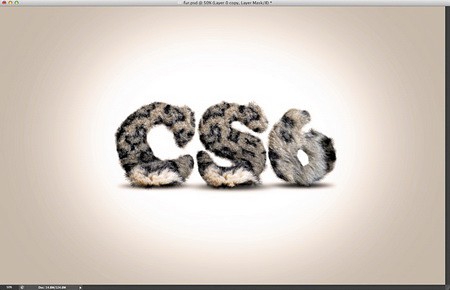
Берём инструмент Свободное трансформирование (Ctrl+T) и корректируем размер пятна, чтобы сымитировать перспективу. Вот и всё:

К этому уроку нет работ, проделай урок и добавь фотографию первым
Фотографии сделанные на основе этого урока






Вот это у меня не получилось! Я конечно обвел все, но оно реалистичным не стало!