Девушка и кролик. Поймай меня
В данном уроке мы попробуем создать что-то тёплое и эмоциональное, и помогут нам в этом несложные манипуляции с коррекциями. Нам понадобятся Кривые (Curves), Цветовой тон/Насыщенность (Hue/Saturation), Карта Градиента (GradientMap), Осветление и Затемнение (Dodge & Burn) и некоторые другие инструменты Photoshop'a. Итак, в результате у нас должно получиться следующее:

В качестве исходных материалов воспользуемся такими:
- 1 шаг: Копируем и открываем изображения со стока, на котором мы видим девушку-модель. Отделяем её от фона, для этого можно попробовать несколько методов, но в данном случае я рекомендовал бы Быстрого выделение + опцию Уточнить край (QuickSelection + RefineEdge). Заодно я прокрасил модель, но вы можете не делать этого (автор также дополнительно отретушировал волосы и лицо девушки).

- 2 шаг: Используйте корректирующие слои Цветовой тон/Насыщенность (Hue/Saturation) и Цветовой Баланс (ColorBalance) в качестве обтравочных масок к слою с моделью. Действия:
Цветовой тон/Насыщенность (Hue/Saturation): Все (Master)>значение Насыщенности (Saturation) -31; Красному (Red) задаём значение Насыщенности (Saturation) +21
Цветовой Баланс (ColorBalance): значения Теней (Shadows) — +9 -4 -7; значения Средних тонов (Midtones) — +20 0 -8; Свету (Highlights) задаём+5 0 -5.

- 3 шаг: Далее, открываем стоковую картинку с деревом, после чего отделяем дерево от окружающего фона. Выделенный фрагмент дерева переносим в левую часть создаваемого документа.
Добавляем корректирующий слой Цветовой тон/Насыщенность (Hue/Saturation) с целью изменить оттенки жёлтого: Жёлтый (Yellow)>Насыщенность (Saturation) +32; Яркость (Lightness) +12.
Данное действие мы применяем лишь к слою с деревом, поэтому используем корректирующий слой в роли обтравочной маски.

- 4 шаг: Дошла очередь до стокового изображения Задний фон. Размещаем его под всеми слоями в палитре слоёв.
Добавляем корректирующий слой Цветовой тон/Насыщенность (Hue/Saturation). Как и на прошлом этапе, используем корректирующий слой в роли обтравочной маски.
Действия:
Все (Master): Насыщенность (Saturation)>-22; Красному (Red) задаём значение Насыщенный (Saturation)>-38, Яркость (Lightness) -9.

- 5 шаг: Работаем со стоковой картинкой ‘Кролик’. Размещаем слой с животным над предыдущим корректирующим слоем Цветовой тон/Насыщенность (Hue/Saturation). Задействуем масштабирование к картинке с кроликом и добавляем корректирующий слой Цветовой тон/Насыщенность (Hue/Saturation). Как и на прошлом этапе, используем корректирующий слой в роли обтравочной маски.
Действия:
Красному (Red) задаём Насыщенность (Saturation) +41; Яркости (Lightness) -14, Жёлтому (Yellow): Насыщенность (Saturation) +41 и Яркость (Lightness) +2.

- 6 шаг: Добавляем корректирующий слой Карта Градиента (GradientMap), используем настройки, показанные на нижнем скриншоте. Задействуем режим наложения для корректирующего слоя, изменив его на Мягкий свет (SoftLight) с непрозрачностью слоя 53%.
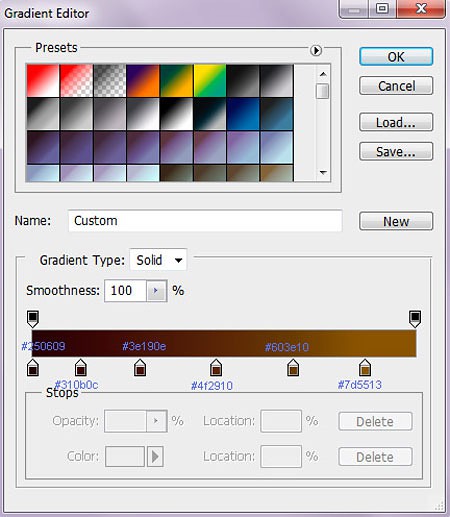
Итог:

7 шаг: Новый слой с заливкой 50% Серого (Gray). Изменяем режим наложения для данного слоя, установив Перекрытие (Overlay) и задействуем инструмент Осветлитель и Затемнитель (Dodge & Burn).
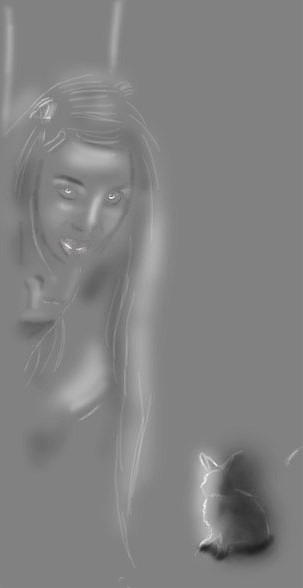
Работая с инструментами Осветлитель и Затемнитель (Dodge & Burn) я привык задавать значение Средние тона (Midtones) для Диапазона (Range). Там где преобладает свет, устанавливаю опцию Света (Highlight).

- 8 шаг: На очереди новый слой, к которому меняем режим наложения, установив Мягкий свет (SoftLight). В качестве цветового оттенка выбираем #fde2c4 и вооружившись кистью добавляем света. На нижнем скриншоте хорошо проиллюстрирована моя работа с кистью. Белый свет заднего фона указан специально, чтобы вам удобнее было видеть области прокрашивания, поэтому вам не обязательно делать то же самое!
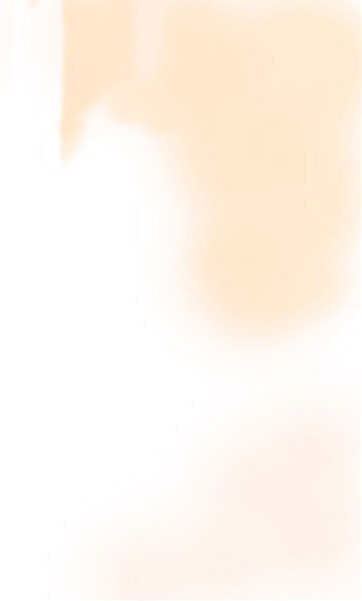

Освещение получилось достаточно мягким, но если вы хотите попробовать нечто другое, тогда измените режим наложения для данного слоя, установив Перекрытие (Overlay), а также минимизируйте непрозрачность слоя, если захотите сделать свет более жёстким.






Девушка какая-то… лицо глупое. А сама идея фотоколлажа интересная.
Интересная статья, да и у девушка хороша, губы пухленькие) ммм)
Радуют такие статьи, все по полочкам разложено.