Ночное озеро в Photoshop
Сейчас мы с вами научимся превращать очаровательный дневной пейзаж в не менее привлекательную ночную картину. Запасаемся терпением и вперёд!
Шаг 1:
для примера будем использовать понравившееся изображение озера которое можно загрузить по следующей ссылке.

Открываем картинку в программе и Быстрое выделение (Quick Selection Tool) (W) выделяем всё за исключением неба и облаков.

Далее переходим в меню Выделение (Edit) > Уточнить край (Refine Edge). Закончив устанавливаем Выход(Output To)
на Новый слой со слой-маской (New Layer with Layer Mask) и жмём ОК.
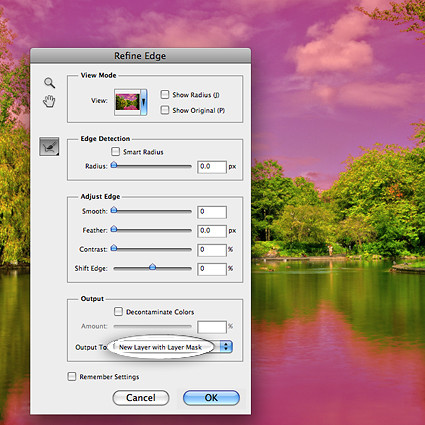
Шаг 2:
правой кнопкой мыши кликнув на маске выбираем Выключить слой-маску (Disable Layer Mask). Теперь создаём корректирующий слой Яркость/Контрастность (Brightness/Contrast), к настройке которого вернёмся попозже.
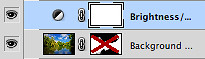
Кликнув на маске корректирующего слоя переходим в меню Изображение (Image) > Внешний канал (Apply Image), устанавливаем Слой (Layer) на «Background Copy», а Канал (Channel) – на Слой-маска (Layer Mask).
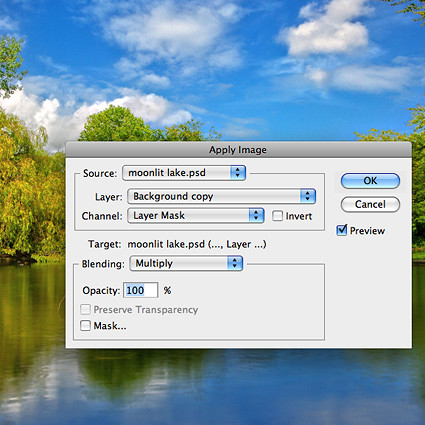
Переходим к настройкам корректирующего слоя и вводим значения, показанные ниже.
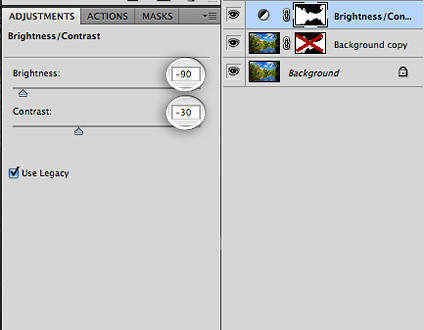
Вот что мы имеем на данном этапе:

Шаг 3:
добавляем на наше изображение глубокий синий оттенок, для этого создаём корректирующий слой Цветовой баланс (Color Balance).
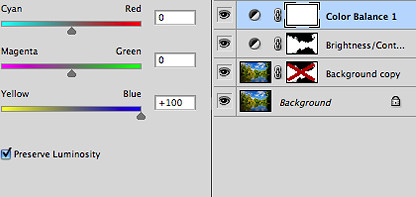
Шаг 4:
создаём корректирующий слой Цветовой тон/Насыщенность (Hue/Saturation):
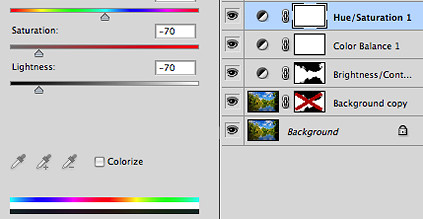
Шаг 5:
теперь нам нужно создать луну. Создаём новый слой (напоминаю комбинацию клавиш: Ctrl + Shift + Alt + N) и инструментом Эллипс (Ellipse Tool) (U) создаём белый круг.
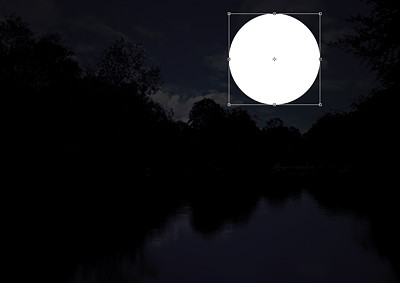
Копируем слой с кругом нажатием комбинации Ctrl + J, и кликнув на нём правой кнопкой мыши выбираем действие Растрировать слой (Rasterize Layer).
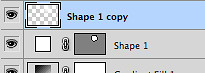
Применяем фильтр Размытие по Гауссу: Фильтр > (Filter) > Размытие (Blur) > Размытие по Гауссу (Gaussian Blur), его значение 100 пикселей. Так из белого круга мы получим мягкое свечение вокруг луны.
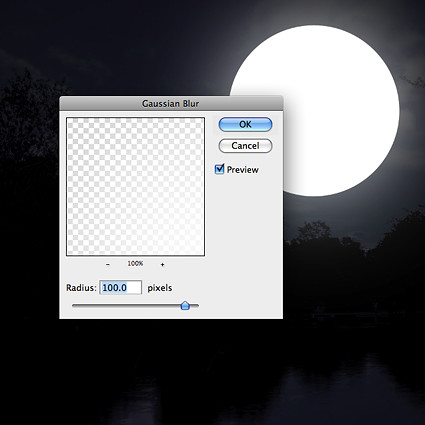
Размытому слою добавляем маску, при помощи которой скроем свечение перекрывающее деревья.

Кликнув по маске переходим в меню Изображение (Image) > Внешний канал (Apply Image), и задаём указанные ниже настройки
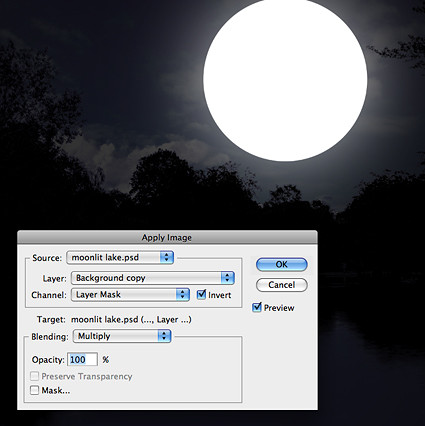
Открываем выбранное изображение луны (используемое в примере можно загрузить по этой ссылке и выделяем её инструментом Овальная область (Elliptical Marquee Tool) (M), далее переносим в наш документ.
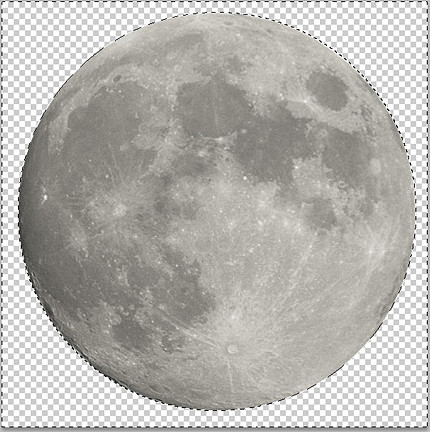
При помощи инструмента Свободное трансформирование (Ctrl + T), уменьшаем луну до размеров белого круга
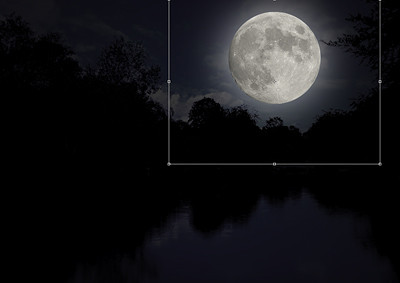
Дважды кликнув на слое луны открываем окно стилей и применяем такие из них:
Внешнее свечение (Outer Glow):
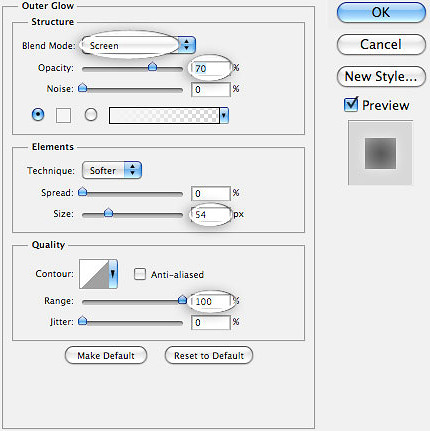
Наложение градиента (Gradient Overlay):
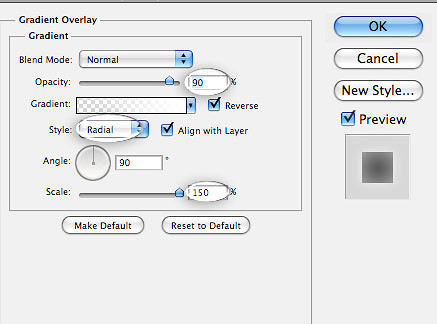
Луна готова, но нужно создать её отражение на воде.

Шаг 6:
копируем слой луны (Ctrl + J) и отражаем её по вертикали: Редактирование (Edit) > Трансформирование (Transform) > Отразить по вертикали (Flip Vertical). Опускаем копию на воду.
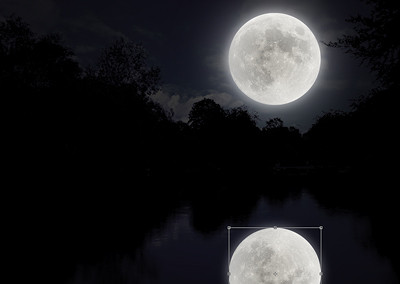
Выбираем все слои и объединяем их в группу(Ctrl + G), которую копируем и растрируем (Ctrl + E).
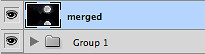
Инструментом Овальная область (Elliptical Marquee Tool) (M) создаём выделение вокруг нижней луны, инвертируем его (Ctrl + Shift + I) и на слое “merged” нажимаем Delete.
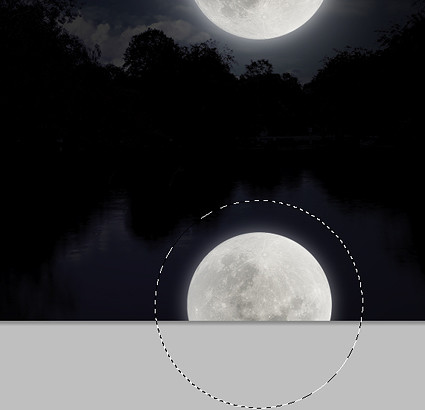
Выбрав слой копии луны в группе, скрываем его (кликнуть по иконке глаза).
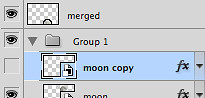
Возвращаемся на слой “merged” и в галерее фильтров (Фильтр (Filter) > Галерея фильтров (Filter Gallery) в категории Искажение (Distort) выбираем фильтр Стекло (Glass).
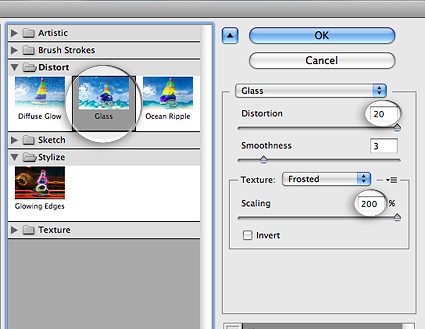
Получаем в результате наших манипуляций вот такую текстуру:
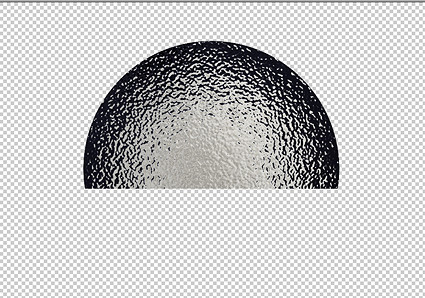
К слою “merged” применяем фильтр Размытие в движении: Фильтр (Filter) > Размытие ( Blur) > Размытие в движении (Motion Blur) со значением 100 пикселей.
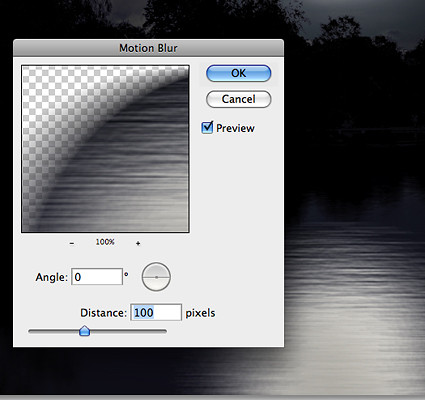
Слой “merged” переименуем в “moon reflection” для которого создаём корректирующий слой Яркость/Контрастность (Brightness/Contrast) с обтравочной маской (Ctrl + Alt + G).
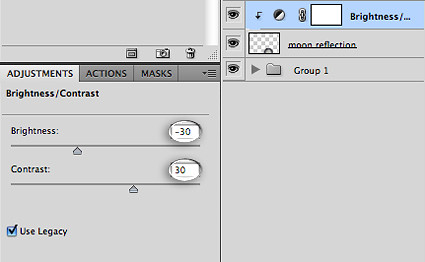
Отражение сделали, теперь займёмся звёздами.

Шаг 7:
поверх всех остальных слоёв создаём новый. Применив инструмент Кисть (Brush Tool) (B) очень маленького размера рисуем на небе точки. ПРИМЕЧАНИЕ: точки не должны быть одного размера.

Шаг 8:
пустим над озером туман. Создав новый слой,
устанавливаем цвета по умолчанию (D) и применяе фильтр Облака: Фильтр (Filter) > Рендеринг (Render) > Облака (Clouds). Копируем его (Ctrl + J) и копию скрываем.
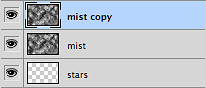
Возвращаемся на оригинальный слой и инструментом Свободное трансформирование (Ctrl + T) сжимаем облачную текстуру как показано на рисунке ниже:

Со значением в 100 пикселей применяем фильтр Размытие в движении:(Фильтр (Filter) > Размытие (Blur) > Размытие в движении (Motion Blur).
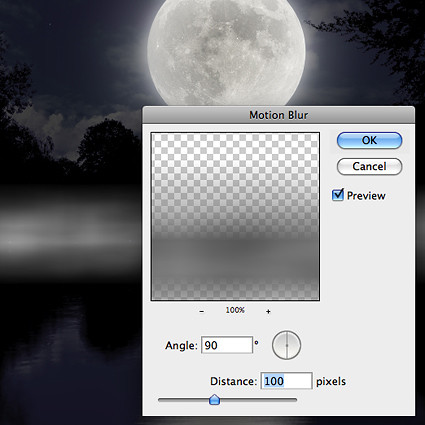
Устанавливаем Режим наложения Осветление (Screen), а непрозрачность понижаем до 20%
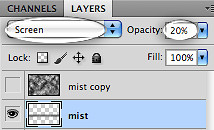
Включив скрытую копию облаков меняем её размер так, чтобы облака покрыли только водную гладь. К этому слою применяем фильтр Размытие по Гауссу (Фильтр > Размытие > Размытие по Гауссу / Filter > Blur > Gaussian Blur) со значением 50 пикселей. Режим наложения устанавливаем на Осветление (Screen), значение непрозрачности задаём 10%.
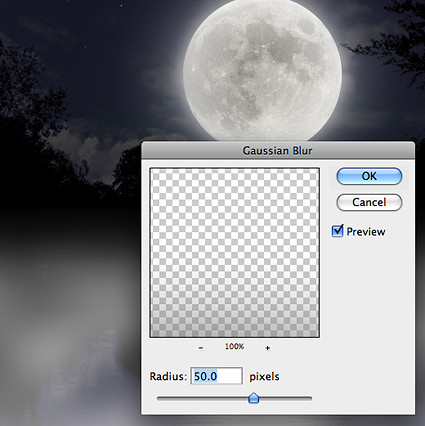
Шаг 9:
в завершение создаём корректирующий слой Фотофильтр (Photo Filter) и выбираем Глубокий синий (Deep Blue)
цвет.
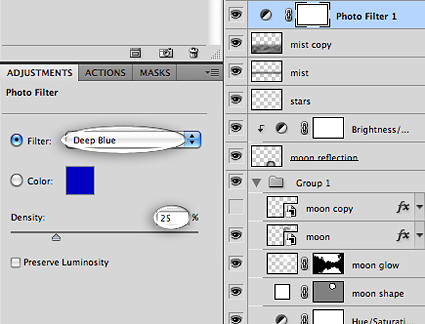
Готово:


 ...
...




Поучительно,спасибо.
Отражение луны слишком неестественное. Хоть бы прозрачности добавили :)
Прикольно