Ещё один способ винтажного эффекта в Photoshop'e
Эта фотография словно переносит нас в далёкие и романтические 50-е годы… Если бы не сенсорный мобильник в руках девушка… В чём же дело? А дело в специальном, так называемом «винтажном» эффекте, применённом к обычной, цифровой фотографии. Как это сделать, мы узнаем в данном уроке.

Автор этого способа – дизайнер Грейам Бойд, за что ему наше большое человеческое спасибо, Время выполнения – 20 минут.
1 шаг:
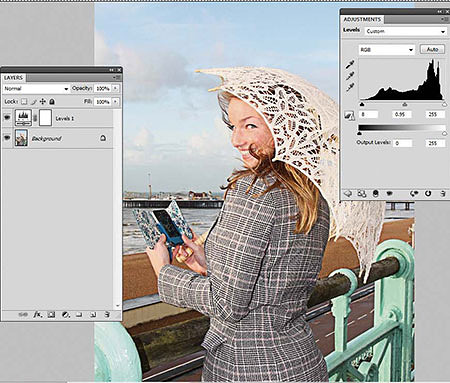
Открываем нужное фото в ФШ. Следуем в меню Слой (Layer) – Новый корректирующий слой (New Adjustment Layer) – Уровни (Levels), ослабляем чёрный цвет в картинке перемещением чёрного движка к значению 8. Копируем фоновый слой и переносим его на самый верх. Щёлкаем правой кнопкой по слою в панели слоёв, выбираем Конвертировать в Смарт-объект (Convert to Smart Object)
2 шаг:
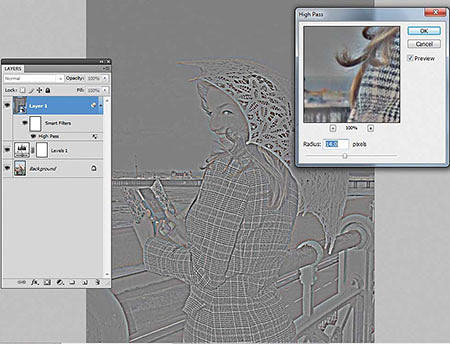
Требуется увеличить контраст картинки и его контуров, а для этого активируем фильтр Цветовой контраст (High Pass) к новому слою в меню Фильтр (Filter) – Другие (Other) – Цветовой контраст (High Pass). Задаём значения радиуса 14, а режим смешивания — Перекрытие (Overlay), после чего некоторые узорные текстуры стали более прорисованными.
3 шаг:
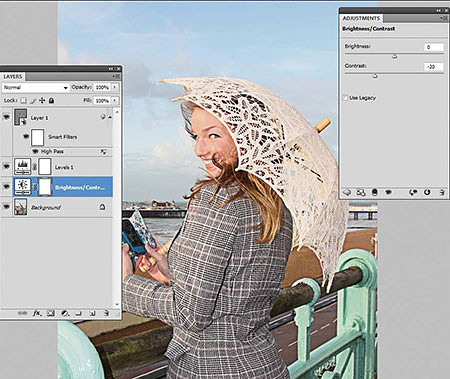
Ослабляем контрастность фона через меню Слой (Layer) — Новый корректирующий слой (New Adjustment Layer) – Яркость/Контраст (Brightness/Contrast), где задаём значение -20.
4 шаг:
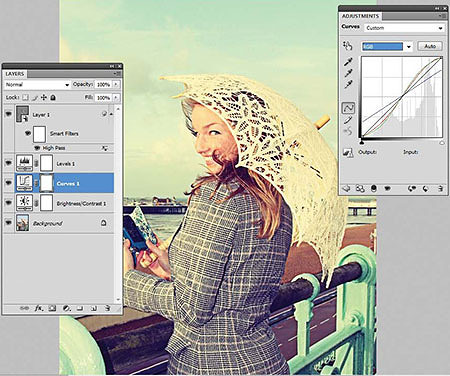
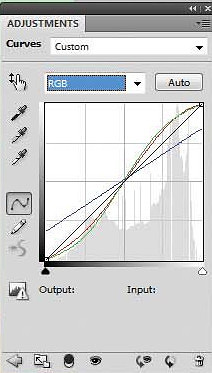
Прикладываем Новый корректирующий слой (New Adjustment Layer) и слой Кривые (Curves). Здесь для Красного (Red) канала прибавим больше света и снизим тени прибегнув к s-образной кривой. Для Зелёного канала (Green): также прибавим света, оставим неизменными средние тона и ослабим тени. Для Синего (Blue) канала ослабим света и завысим тени.
5 шаг:

На очереди ещё один новый слой, разместим его над корректирующим слоем Уровни (Levels), после чего окрашиваем его пурпуром (R255, G0, B255) Режим смешивания (Blending Mode) данного слоя изменим на Экран (Screen), снизим Непрозрачность (Opacity) слоя до 6%, что придаст изображению большей теплоты.
6 шаг:
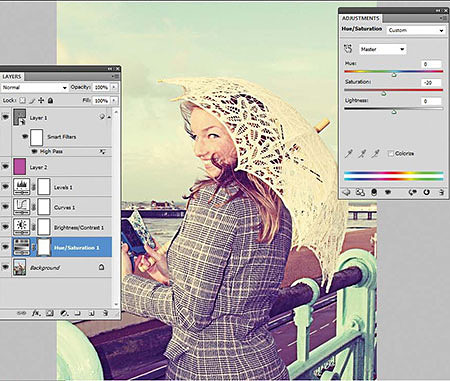
Снова обращаемся к фоновому слою, добавляем к нему Корректирующий слой (Adjustment Layer) Цветовой тон/Насыщенность (Hue/Saturation), для которого сдвинем движок Насыщенность (Saturation) до -20, что сделает картинку более светлой, без влияния на «теплоту» общей атмосферы.
7 шаг:
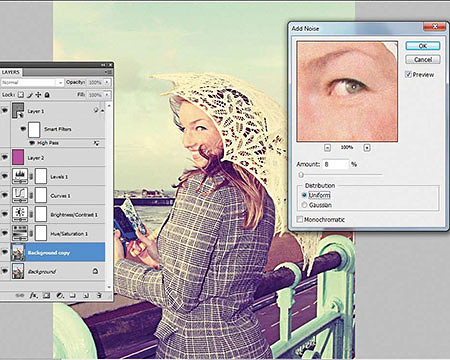
Копируем фоновый слой и обращаемся в меню Фильтр (Filter) – Шум (Noise) – Добавить шум (Add Noise), где для параметра Количество (Amount) зададим значение, пропорционально размерам рабочего изображения, для имитации лёгкого налёта пыли. В уроке я применил значение 8.0. Не забудьте, чтобы параметр Равномерное (Uniform) был отмечен, а параметр Монохромный (Monochrome) – отключён.
8 шаг:
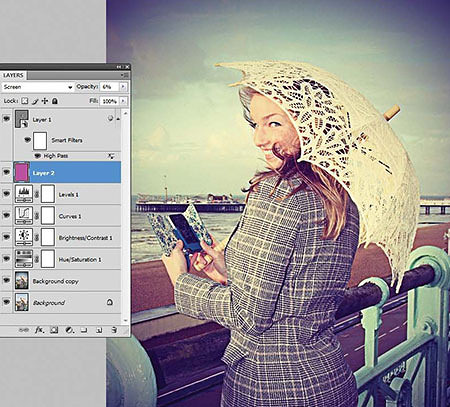
Следуем в меню Фильтр (Filter) – Коррекция дисторсии (Lens Correction) или жмём «горячие» клавиши Cmd/Ctrl+Shift+R. Здесь заходим во вкладку Заказная (Custom), далее в секцию Виньетка (Vignette) и тут занижаем значение Эффекта (Amount) до -100. Средней точке (Midpoint) устанавливаем +35. Немножко корректируем каждый слой изображения, после чего картинка предстаёт в нужном нам виде.


 выполнение урока "винтажный эффект"
выполнение урока "винтажный эффект" юлия кузнецова / юлия кузнецова на PhotoGeek.ru
юлия кузнецова / юлия кузнецова на PhotoGeek.ru




спасибо) бум знать и пользоваться) прикольная штука
Интересно. Нужно попробовать. =))
Спасибо . !!!