Создаём новогоднюю заставку на рабочий стол
Этот простой и лёгкий урок позволит нам создать рождественскую открытку, которую вы с удовольствием разошлёте своим друзьям и близким людям. Итак, обращаем наш взор к Фотошопу.

Создаём документ (CTRL+N) и пусть его размеры будут 1280х1024 пикс. (режим RGB) и плотностью 300 пикс/дюйм. Задействовав Paint Bucket Tool (Заливка) (G), закрашиваем холст чёрным.
Новый слой, его заливаем цветом #872D2A.
Новая слой-маска для этого слоя (вызов через кнопку Add layer mask (Добавить слой-маску)) снизу панели слоёв, давим CTRL+I чтобы инвертировать цвета маски. Вооружаемся мягкой белой круглой кистью (B)…
… ею начинаем обрабатывать края слоя-маски. Должно получиться следующее:

Берём Rectangle Tool (Прямоугольник) (U) и начинаем рисовать чёрный прямоугольник в нижней половине рабочего холста.
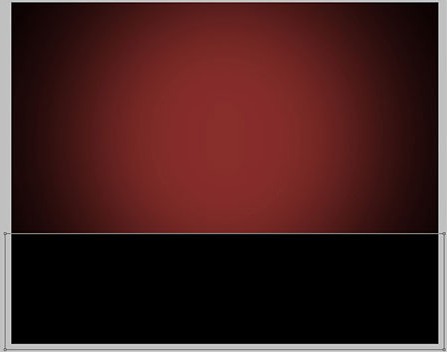
Задаём для слой параметр Fill (Заливка) — 40%.
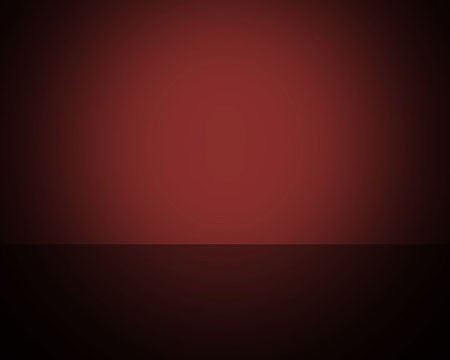
Далее нам нужно нарисовать снежинку. Сначала выводим основные линии, посредством Rounded Rectangle Tool (Закругленный прямоугольник) (U) с радиусом 10 пикс. (Radius). Создаём белую вертикальную линию.
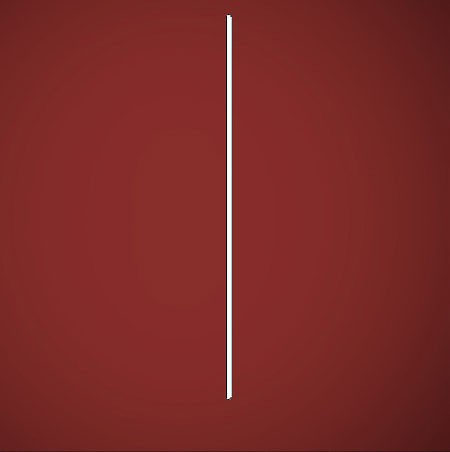
Два раза копируем (CTRL+J) эту линию. С Free Transform (Свободное трансформирование) (CTRL+T), корректируем размещение копий:
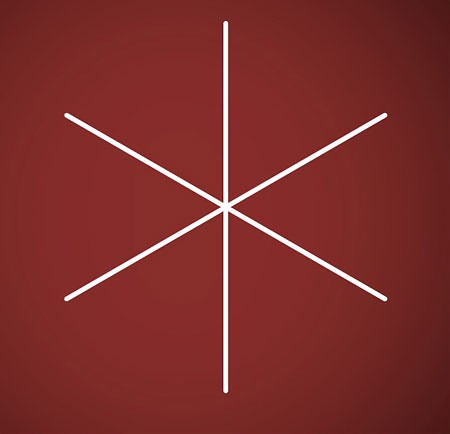
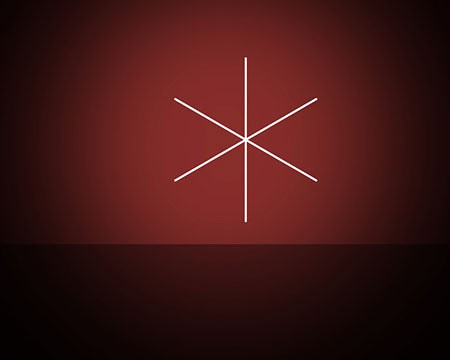
Соединям все три линии в единую группу. Выделим слои, жмём CTRL+G, после чего дублируем эту группу, снова возвращаемся к Свободное трансформирование (CTRL+T) с целью уменьшить копию и заодно, разместить её так, как проиллюстрировано ниже.
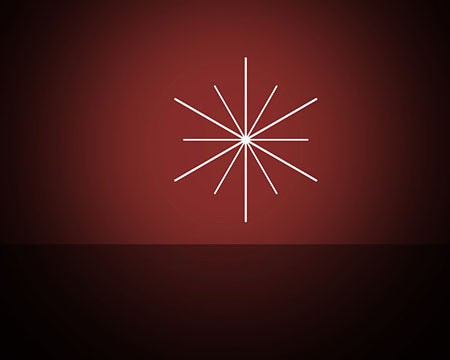
Создаём ещё два дубля лучей и делаем их меньше предыдущей. Снова активируем Free Transform (Свободное трансформирование) (CTRL+T).
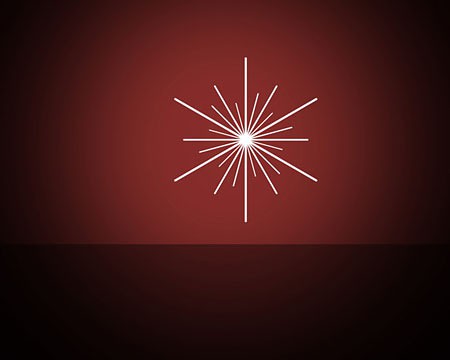
Подключаем к работе Custom Shape Tool (Произвольная фигура) (U), среди форм которого выбираем пятиконечную звезду.
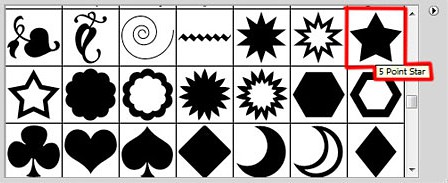
Выводим звезду.

Взявшись за Convert Point Tool (Преобразовать точку) (P) и не отпуская клавишу SHIFT определяем внутренние опорные точки.
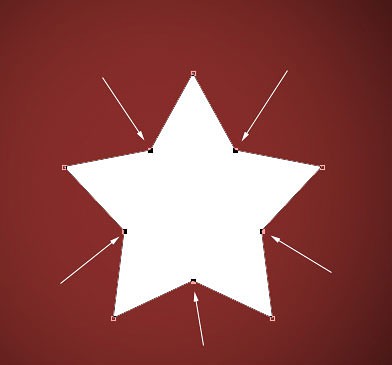
Снова очередь Free Transform (Свободное трансформирование) (CTRL+T), щёлкаем про значку со звеньями цепочки для сохранения пропорций, после чего тянем за угловой узелок, при этом звёздочка начнёт уменьшаться.
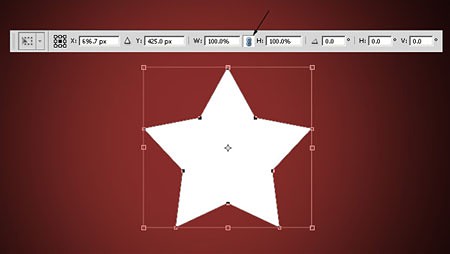
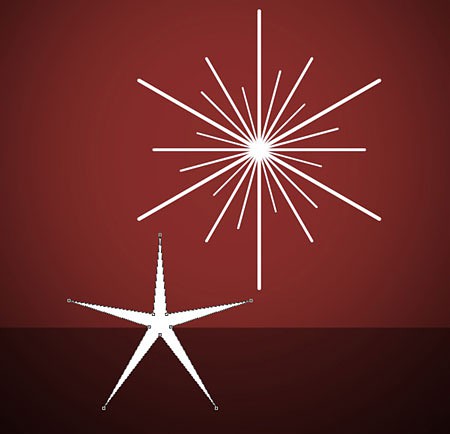
С Free Transform (Свободное трансформирование) (CTRL+T) перетягиваем звезду в середину снежинки и изменяем размер.
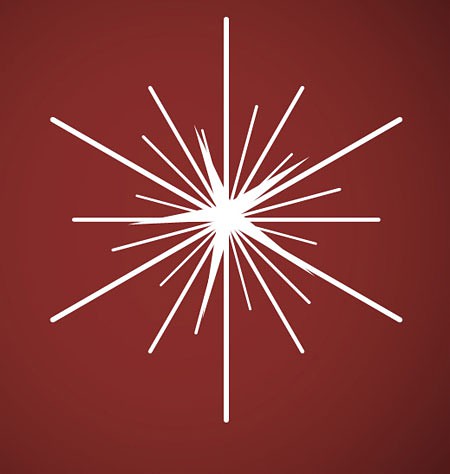
Создаём два дубля слоя со звёздочкой и применяем к ним инструмент Free Transform (Свободное трансформирование) (CTRL+T).
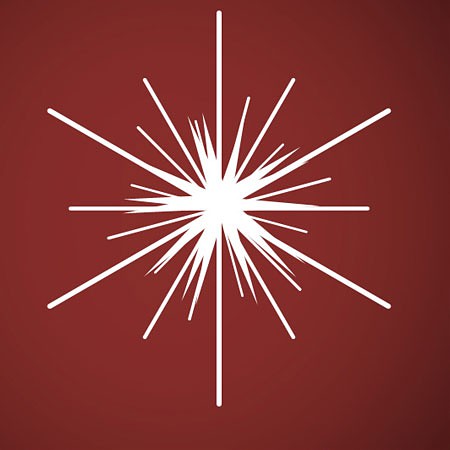
Ещё один, новый слой, для которого берём жёсткую круглую кисточку (B).
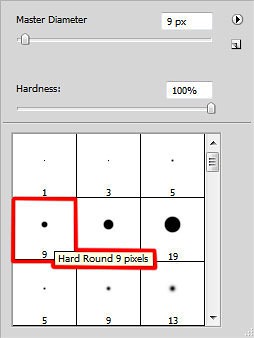
Кистью прорисовываем очертания будущей ёлочки.
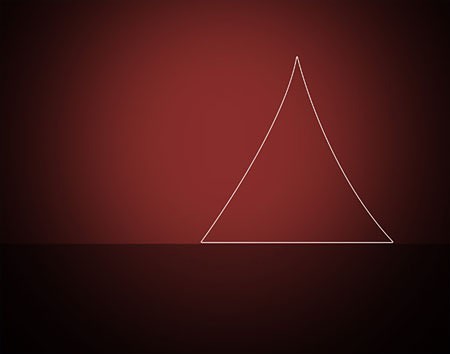
Соединяем все слои со снежинкое в единый слой (CTRL+E), затем корректируем размеры снежники с Free Transform и дублируем её(CTRL+J). Размещаем её примерно так:

Область между большими снежинками заполняем уменьшёнными копиями, а для этого снова берёмся за
Free Transform (Свободное трансформирование) (CTRL+T).

Скрываем слой с очертаниями, щёлкнув по глазку возле миниатюры слоя.

Соединяем все слои со снежинками в группу, копируем её, соединяем в единый слой (CTRL+E) и подключаем фильтр, через меню Filter — Blur — Gaussian Blur (Фильтр — Размытие — Размытие в движении).
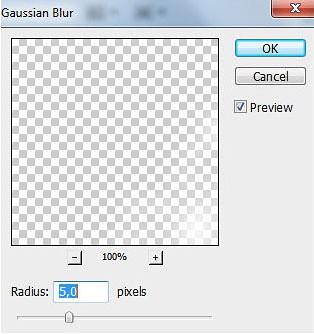
Размещаем размытый слой ниже группы со сверкающей ёлкой.

Далее, объединяем все слои с елью и размытый слой. Зажав CTRL, выделяем и жмём клавиши CTRL+E, затем дублируем CTRL+J созданный слой и вызвав Free Transform (Свободное трансформирование) (CTRL+T) вызываем его по вертикали.

Создаём слой-маску для копии, вооружаемся мягкой чёрной круглой кистью со значением Opacity – 15%.
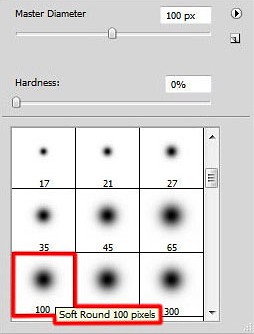
Обрабатываем кисточкой слой маску, чтобы спрятать нижнюю часть дубля ёлки. Так у нас должен получиться эффект «отражения».

Ещё один слой, для него берём жусткую круглую кисточку Opacity (Непрозрачность) — 20%.
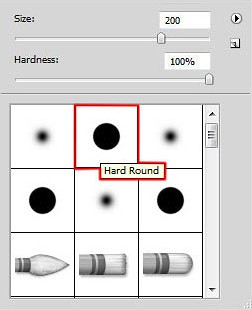
Рисуем кистью несколько полупрозрачных кругов различного диаметра.

Используем для слоя Fill (Заливка) с 34%, после чего устанавливаем режим смешивания Soft Light (Мягкий свет).

Копируем слой с кружками (CTRL+J), размещаем дубль ниже предыдущего слоя, задаём для Fill (Заливка) — 100% и режим смешивания Overlay (Перекрытие), после чего следуем в меню Filter — Blur — Gaussian Blur (Фильтр — Размытие — Размытие по Гауссу).
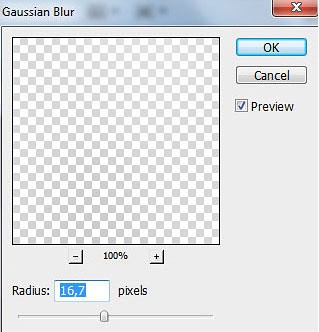
Получится следующее:

Новый слой, для которого вооружаемся жёсткой белой кисточкой.
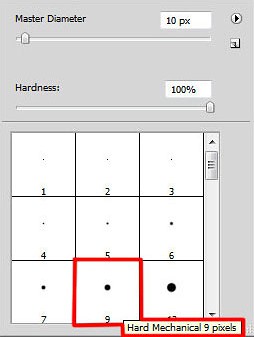
Орудуем ею, рисуя падающий снег.

Копируем слой с снегом (CTRL+J) и следуем в меню Filter — Blur — Motion Blur (Фильтр — Размытие — Размытие в движении), задав такие настройки.
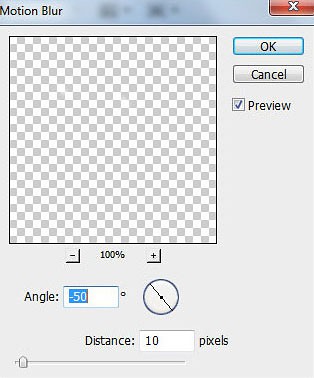
Получится:

Ещё один слой, который закрашиваем чёрным с инструментом Paint Bucket Tool (Заливка) (G).
Активируем слой-маску, берём мягкую кисть круглой формы, также чёрную.
Применяем кисть для скрытия серединной области слоя с чёрной заливкой, при этом края останутся затемнёнными.

Жмём на кнопочку Create new fill or adjustment layer (Создать новую заливку или корректирующий слой) снизу панели слоёв, где выбираем параметр Hue/Saturation (Цветовой тон/Насыщенность).
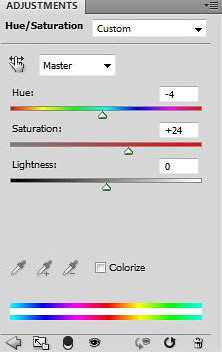
Смещаем движок влево, тем самым минимизируя Hue (Цветовой тон), после чего смещаем движок вправо для увеличения Saturation (Насыщенность).

Снова жмём на кнопочку создания корректирующего слоя, где выбираем Curves (Кривые), чтобы произвести некоторую корректировку цвета.
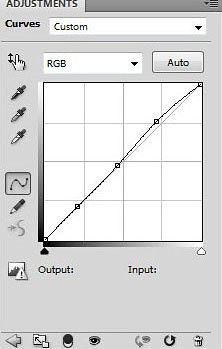
И наконец получаем:

Можно попробовать и такой вариант:






