Photoshop: оригинальная обработка портретов
В нашем уроке я приведу пример методики обработки портретной фотографии, которой сам частенько пользуюсь.
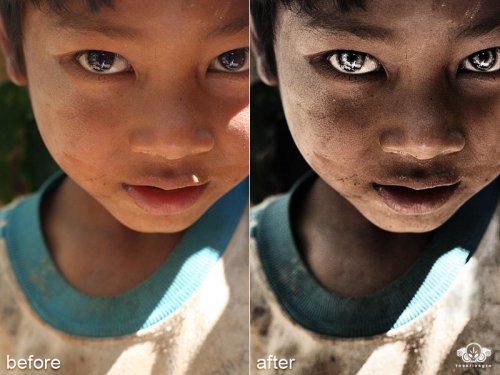
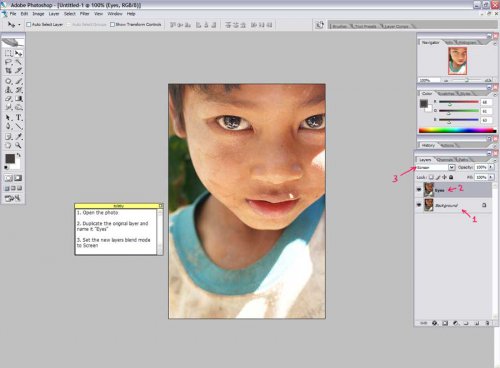
Открываем фотографию
Создаём дубликат исходного слоя и называем его, скажем, «Eyes» (просто для удобства :-)
Меняем режим смешивания (blend mode) созданного слоя на «Screen»
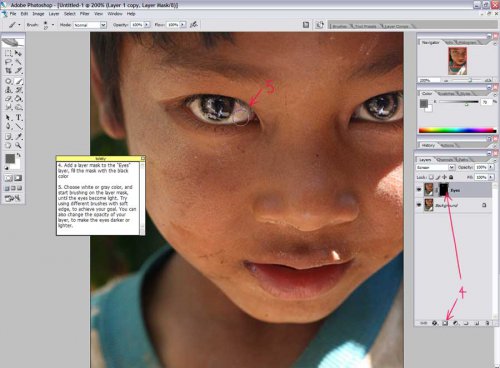
Добавляем маску для нового слоя (layer mask) и заливаем её черным цветом.
Далее, выбираем белый цвет (можно использовать любые оттенки серого, если вы стремитесь к прозрачности) и начинаем окрашивать глаза, пока они не посветлеют. В процессе покраски используйте разные размеры кистей, чтобы получить необходимый эффект. Также, можно менять степень прозрачности слоя или кисти, если хотите сделать глаза боле тёмными или светлыми.
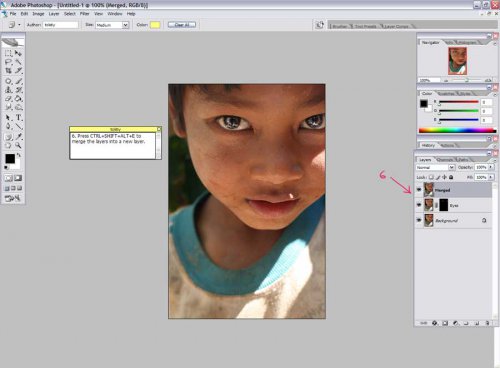
Нажимаем CTRL+SHIFT+ALT+E, чтобы объединить два слоя в один новый.
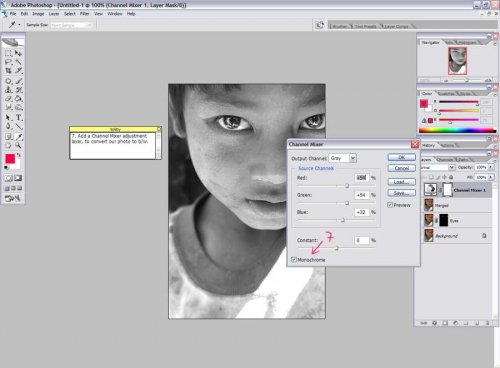
Добавляем Channel Mixer для того, чтобы перевести фотографию в ч/б вид. Для каждого отдельного изображения настройки могут отличаться, поэтому не обязательно копировать значения из моего случая:
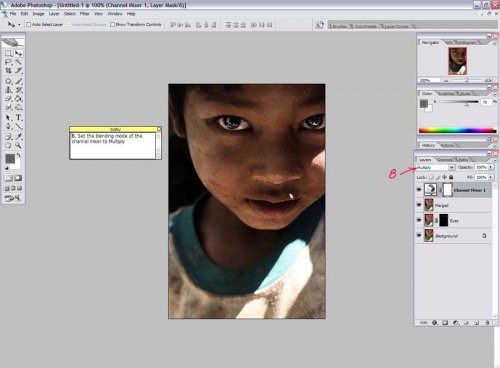
Выбираем Channel Mixer и устанавливаем режим смешивания на multiply.
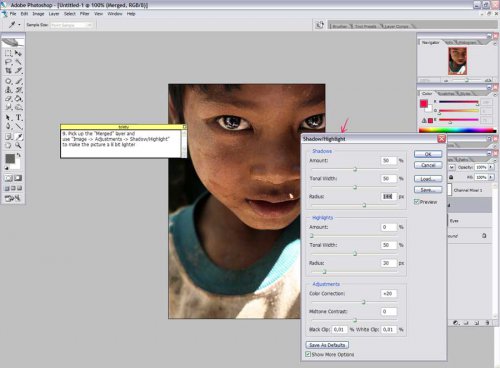
Теперь выбираем наш объединённый слой и применяем к нему меню Image→Adjustments→Shadow/Highlight, тем самым выравнивая тени и светлые участки.
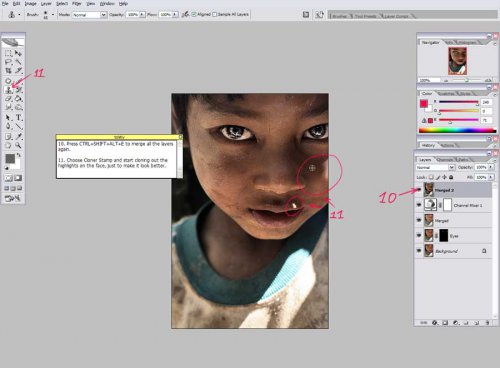
Снова жмём CTRL+SHIFT+ALT+E для объединения слоёв.
После этого я обычно выбираю на панели инструментов Cloner Stamp и закрашиваю лишние блики на лице нашей модели. Для вашего изображения возможно это не понадобится, так что можете пропустить этот шаг.
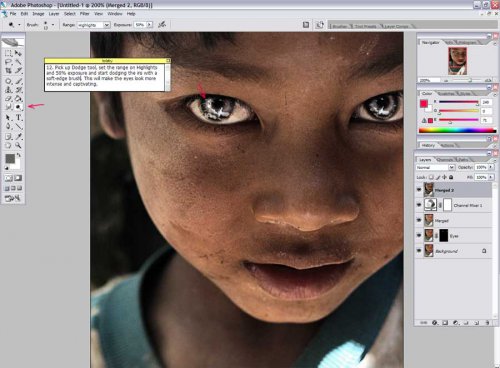
Активируем Dodge Tool, задаём ему значение Range — Highlights и Exposure — 50% и начинаем вырисовывать радужку глаз, чтобы достичь их максимальной выразительности. Но не переусердствуйте, а то испортите изображение.
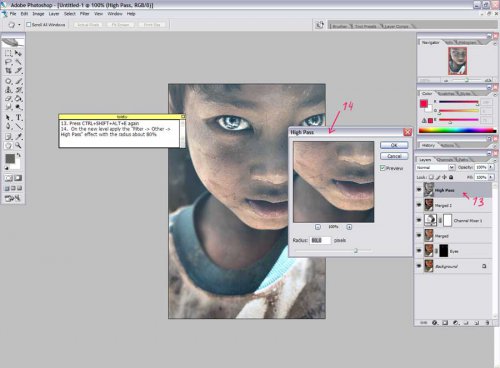
Снова объединяем все слои посредством CTRL+SHIFT+ALT+E
Новый слой редактируем с Filter→Other→Hig Pass. В разбираемом случае я выставил примерно 80%, но ваш снимок может иметь другое разрешение, поэтому цифры могут быть разные. Подбирайте на глаз.
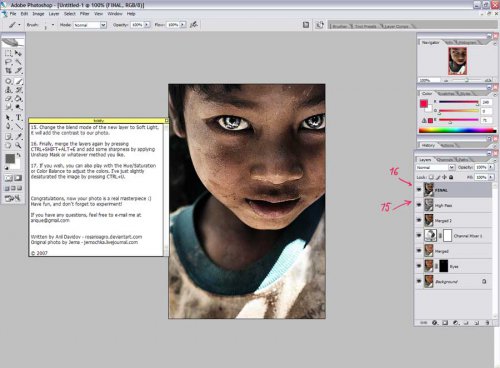
Режим Blend Mode нового слоя меняем на Soft Light, после чего картинка становится боле контрастной, наделённой глубокими тенями.
И, в качестве финального штриха, объединяем слои с CTRL+SHIFT+ALT+E, после чего немного «шарпим» картинку. Вы можете делать это любым известным вам способом, будь то Smart Mask, Sharpen или Unsharp Mask. Лично я предпочитаю создавать дубликат слоя, применять к нему режим Soft Light и фильтр High Pass с небольшими значениями.
Пользуйтесь на здоровье!

 Девушка
Девушка 




Спасибо, у меня интересно получилось…))