Adobe Photoshop: одеваемся со вкусом
Этот урок посвящён интересному, на мой взгляд, творческому замыслу - превратить брызги воды в элемент гардероба очаровательной девушки. Хоть этот урок и не входит в число самых лёгких и быстровыполнимых, но я думаю что он стоит потраченного времени и усилий. Что ж приступим…
- Шаг 1: как водится, в начале создаём новый документ (в примере будем использовать холст размером 960x1280px) и заливаем фон цветом #909090. Если вы не очень хорошо знакомы с Adobe Photoshop, внимательно следуйте инструкции: сначала открываем слой background, дважды по нему щёлкаем и в открывшемся окне вводим новое имя слоя «Слой 1»,- программа переименует и освободит слой от замка.
Теперь щёлкаем правой кнопкой мыши и используем Опцию смешивания (Blending option) и для Слоя 1 применяем стиль слоя Перекрытие градиентом (Gradient Overlay). Теперь эффект преобразуем в слой, - в Палитре слоев щёлкаем правой клавишей мыши на Gradient Overlay и выбираем Создать слой (Create Layer). Удерживая клавишу Alt, щелкаем между «Слоем 1» и «Слоем 1 Заливка градиентом». Замечание: Курсор поменяет свой цвет и программа отменит Clipping Mask,созданную предыдущим действием. Дальше перемещаем «Слой 1» вверх и задаём ему режим смешивания Перекрытие (Overlay), Непрозрачность доводим до 75%, далее следуем в меню Фильтры, где выбираем Шум. Жмём Добавить шум (Filter>Noise>Add Noise), при этом устанавливаем значение 5,5. Затем выбираем элемент Резкость (Filter>Sharpen>Sharpen) и применяем его дважды. Переименуем слой «Layer 1’s Gradient Fill» в «background gradient» (Фон градиент), а «Слой 1» т.е. «Layer 1» — в «background sharpen» («Фон»
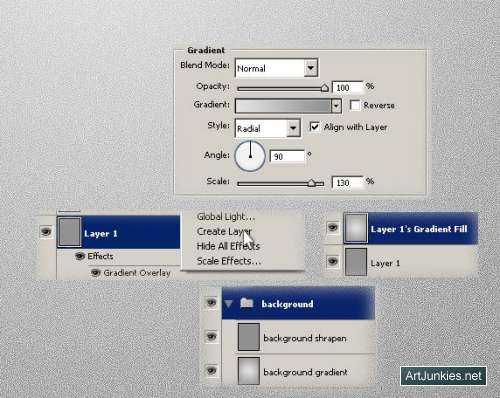
- Шаг 2: подбираем изображение модели, на которую в последствии, «оденем» водный наряд, а точнее юбку. Выделяем девушку любым известныи или удобным вам способом. Например так: Pen Tool (P) (Перо) для контура, и Filter>Extract (Alt+Ctrl+X) для волос. Размещаем модель в нашем документе (если надо можно изменить размер). Называем этот слой «Леди»

- Шаг 3: наша юбка будет хорошо смотреться на «обнажённом» теле, но так как наша модель минимально, но одета, применим небольшую хитрость: удерживая клавишу Alt, щелкаем по слою «Леди» и используя инструмент Штамп (Clone Stamp Tool (S)) «убираем» ненужную часть одежды. Заметьте, что у нас нет необходимости делать эту часть совершенной и абсолютно реалистичной, нужно всего лишь придать этому участку тела цвет кожи. Для этого над слоем «Леди» создаем новый слой «Lady panties mask» и берём из слоя «Леди» образец для клонирования одежды в новом слое. Таким образом мы сохранили наше оригинальное изображение.
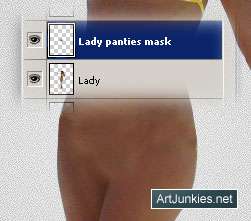
- Шаг 4: подбираем материал для нашей Юбки, т.е. изображение водного всплеска, точнее его верхней части.
Чтобы вырезать нужную часть воспользуемся Прямоугольным выделением (Rectangular Marquee Tool (M)) и дальше, при помощи Free Transform (Свободное трансформирование)(Ctrl+T) размещаем нужную часть в нашем проекте. Разместив этот слой с всплеском в группе «Водная юбка» называем его «Юбка»

- Шаг 5: инструментом Волшебная палочка Magic Wand Tool (W) выделяем участок, устанавливаем Допуск (Tolerance) — 5 и удаляем голубой фон (выделив область нaжимаем Delete). После этого подчищаем Ластиком (Eraser Tool (E)). При использовании другого изображения всплеска нам пришлось бы подбирать другое значение Допуска и другой метод выделения.
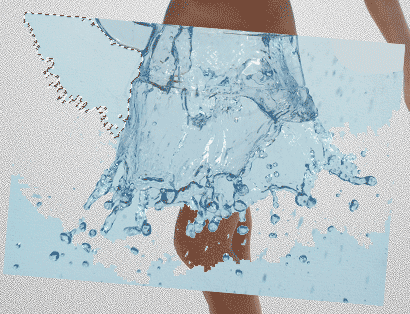
- Шаг 6: для слоя «Юбка» задаём режим смешивания (Blending Mode) — Свечение (Luminosity). Далее, следуем в меню Filter>Liquify (Shift+Ctrl+X), чтобы сделать этот всплеск более реалистичным, как будто это действительно юбка. Используем Forward Wrap Tool (W) чтобы это сделать.
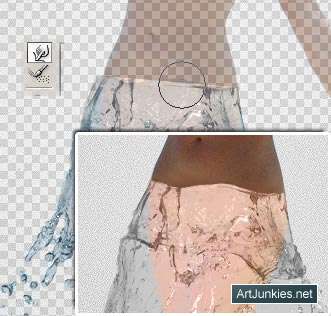
- Шаг 7: убедившись что мы находимся в слое «Юбка», дублируем его и задаём Blending Mode — Overlay (Перекрытие), Непрозрачность доводим до уровня 40%. Щелкаем в Палитре слоев по слою «Леди», удерживая Ctrl, ждем загрузки выделения. Используя Burn Tool (O) (Затемнение) обработаем область ног «под юбкой» пока не получим наиболее подходящий эффект, при надобности, экспериментируем с размером кисти инструмента Burn Tool (O) и значением Exposure (Воздействие – в панели опций). По достижении нужного эффекта, снимаем выделение. Если вы будете использовать другие изображения всплесков или модели, экспериментируете с Непрозрачностью для слоя «копия юбка».

- Шаг 8: Итак, финальные штрихи. Выбираем Sharpen Tool (R) (Резкость) и, меняя размер кисти, а также значение Exposure (Воздействие), обрабатываем слой «Юбка». Уже после первых щелчков, мы увидим, что вода будет выглядеть намного реалистичней. Для большего естественности прокрашиваем не всю юбку, а лишь отдельные её участки.

Вот и все. Мы закончили и вот так выглядит наша модель в своем необычном наряде.

По материалам: Artjunkies.Net





