Этот чудо Unsharp mask
Фильтр Нерезкая маска, он же Unsharp mask является, возможно, самым популярным фильтром в арсенале не только Фотошопа, но и других программ имеющих дело с растровыми изображениями. Им пользуются многие, порой без меры, при этом большая часть пользователей толком не понимает принципов работы данного фильтра. Чтобы заполнить этот пробел, мы и обсудим возможности Unsharp mask, а также попутно рассмотрим такое понятие как «резкость» в фотографии.
Итак, резкость можно понимать как определённое количество деталей сфотографированного объекта, зафиксированных фотокамерой. Качество резкости напрямую зависит от таких важных фотографических параметров, как точность фокусирования, наличие «шевелёнки», смаз от движения, рабочих характеристики оптики и сенсора. После того, как вы нажмёте на спуск затвора, улучшить резкость вы уже не сможете. Ведь, откуда же взяться мелким деталям, которые из-за тех или иных непродуманных или технических неточностей были безвозвратно потеряны? Тем не менее, ситуацию можно исправить, конечно не за счёт волшебства, а за счёт усиления выражения тех деталей, которые имеются на фотографии.
Можно сыграть на человеческом восприятии, которое как правило, подсознательно ищет контрастные границы между объектами и, в меньшей степени, границы цветов, при этом оно так радуется, это наше восприятие, что порой не замечает отсутствие мелкой детализации.
Всё это и можно попробовать воспроизвести, но, ещё раз отмечаю, усиление резкости произойдёт не за счёт восстановления утерянного, а за счёт уже имеющихся на фотографии деталей.
Вам когда-нибудь приходилось «лечить» снимок, сцена которого окутана дымкой? Обычно в таких случаях стараются максимально поднять контрастность и при грамотном подходе можно сделать так, что некоторые детали как будто проявляются из ниоткуда, вырисовываясь в туманной мгле или смоге. Хотя очертания объектов были и раньше, просто низкий контраст скрывал их от нашего восприятия, поэтому, для подчёркивания этих самых границ и линий и существет такой полезный фильтр, как Unsharp mask.
Итак, с чего нужно начать? Посмотрите на окошко управления фильтром Unsharp mask. В вашем распоряжении будут три параметра – Amount (Сила), Radius (Радиус) и Threshold (Порог). Так каким же образом данный фильтр умудряется усиливать контраст именно на границах?
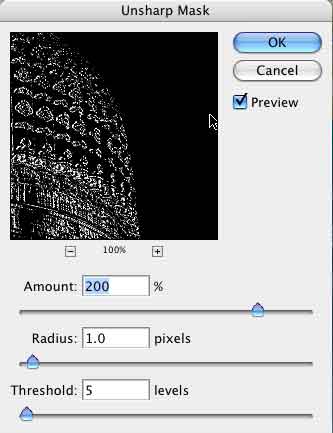
Для примера я выбрал изображение с мелкой детализацией и небом, лишённым этого. Предварительно, я уже перевёл цветовую формулу в Lab, поскольку она позволяет корректировать яркостные характеристики, не затрагивая цвета.
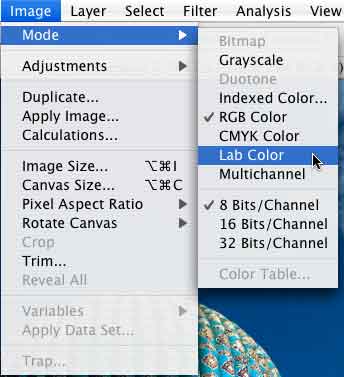
Для наглядности примера, создадим копию канала яркости в другом слое.
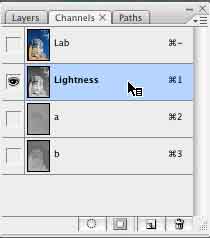
После переноса, переводим файл обратно в канал RGB, так как метод наложения слоя, с которым мы будеи сейчас иметь дело, в Lab не активен. И не забудьте при этих действиях, дать приказ не сливать рабочие файлы воедино.
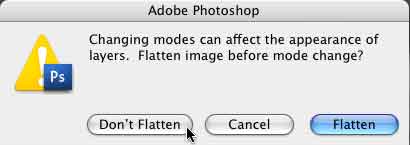
Создаём ещё одну копию того же слоя и применим к нему то, из-за чего фильтр так и назвали Unsharp mask.. Да-да, именно, Gaussian blur, с значением того самого радиуса, который мы видели незадолго до этого в окне установок. Но, для усиления эффекта я задам больший радиус, чем вы бы выставили в реальной работе.
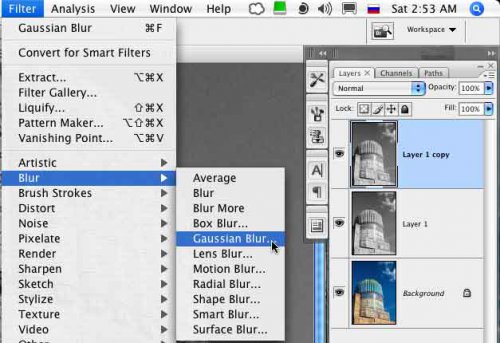
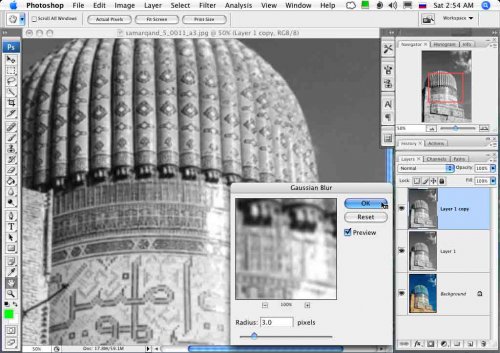
Итак, мы получили одну копию канала яркости без каких-либо изменений и ещё одну, подвергшеюся размывке, которая поможет нам нащупать границы деталей, чтобы подчеркнуть их. Задайте себе вопрос: если мы сравниваем две картинки, буквально по-пиксельно, в каких местах мы увидим максимальные различия? Правильно, в местах контрастных линий, которые мы перед этим размыли.
Небо и облака подверглись изменениям незначительно. Задачу облегчает нам то, что сравнивать по-пиксельно не стоит, лучше всего использовать такой режим наложения слоёв, который подскажет в чём именно разница. Он так и называется – Difference (Разница). Но сначала, нужно создать копию не изменённого чёрно-белого изображения, поскольку одну мы всё равно потеряем в процессе редактирования.
Меняем метод наложения слоя с рызмытием, после чего изображение сразу поменяется, став тёмной. При увеличение, проявится рисунок, обрамляющий как раз те границы, которые мы и хотим подчеркнуть, и чем сильнее будет рисунок, тем сильнее проявят себя границы.
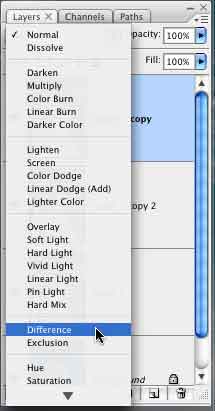
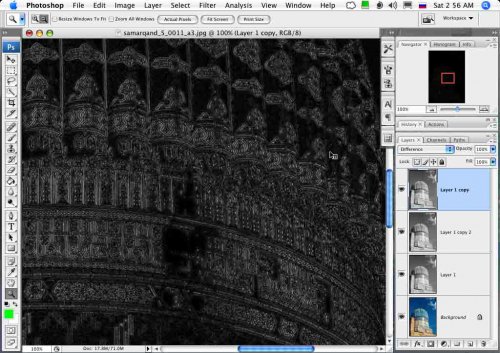
Теперь и наступило самое время чтобы подчеркнуть эту разницу, а для этого нужно смоделировать ещё один параметр настроек Unsharp mask и задать Порог. Объединяем оба слоя у которых мы незадолго до этого определили разницу и применим к получившемуся слою инструмент Порог. Суть этого инструмента в том, что он превращает все пиксели в чёрные и белые, а также корректирует яркость исходных пикселей, при котором они превращаюся в чёрные или белые.
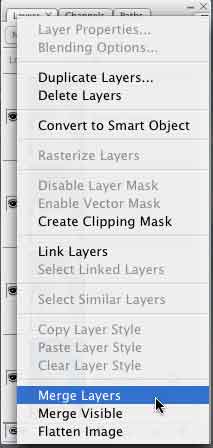
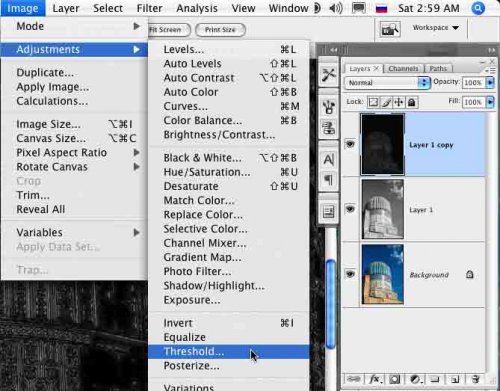
Подбираем примерное значение Порога, которое, мы так думаем, правильно очертит те границы, чёткость которых требуется усилить. Данное действие лучше совершать при 100% масштабировании изображения.
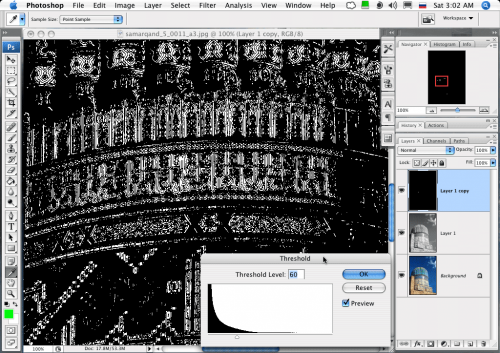
Вот наша Нерезкая мска и готова, остаётся лишь повысить контрастность, а для этого копируем содержимое только что созданного слоя-маски, выключаем его отображение, создаём ещё один слой для корректировки контраста и вставляем в его маску только что скопированное изображение (щёлкаем по значку маски с зажатой клавишей Alt). Как только маска станет равномерно белой, вставляем в неё картинку. Двойной щелчок по значку корректировочного слоя активирует панель регулирования параметров, после чего начинаем перемещать движок контраста в правую сторону, контролируя его воздействие.
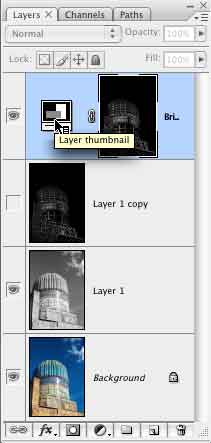
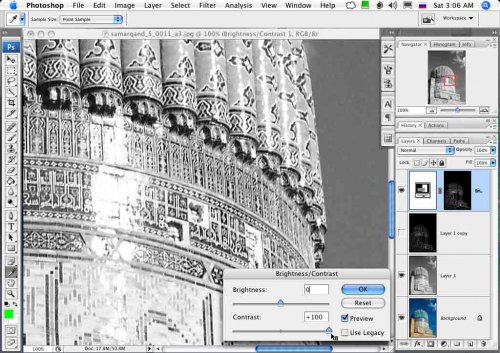
Unsharp mask один-в-один, не так ли? Данным действием обработки, мы применили последний из оставшихся параметров – Силу.





