Фотографии в стиле Dave Hill
Наверняка вам, среди множества известных фотомастеров известно имя Дейв Хилл (Dave Hill), если же нет, то добро пожаловать на его сайт davehillphoto.com. Этот мастер известен своїм творчеством по двум причинам, а именно: его портреты очень эмоционально сильны, поэтому вы их не забудете. Во-вторых, как любителя фотографии, вас заинтересуют его интереснейшая технология обработки цифрововых фотографий, так называемый кросс-процесс, который ещё называют «The Dave Hill Look». Попробуем вместе методику Дейва Хилла?

Шаг 1: Традиционный подбор подходящей фотографии. В нашем случае, вот этот портрет милых детишек:

Шаг 2: Дублируем фоновый слой комбинацией Ctrl+J и активируем High Pass фильтр к полученному дублю слоя Filter>Other>High Pass, где задаём значение радиуса 4.0.
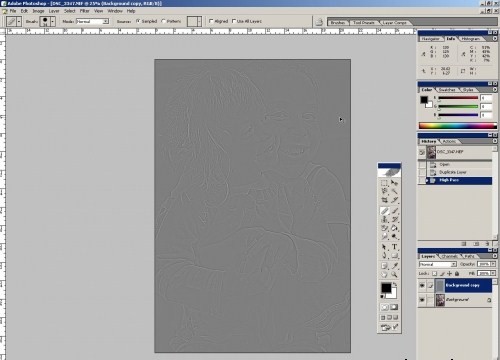
Шаг 3: Меняем режим наложения данного слоя Blending Mode на Vivid Light, после чего соединяем оба слоя командой Ctrl+Shift+E:
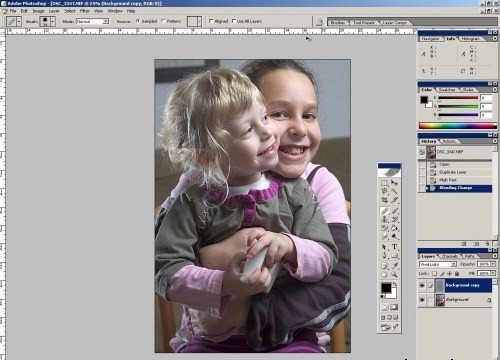
Шаг 4: Дублируем полученный слой и используем к нему фильтр High Pass, но уже с радиусом 6.9, после чего режим наложения меняем на Color:
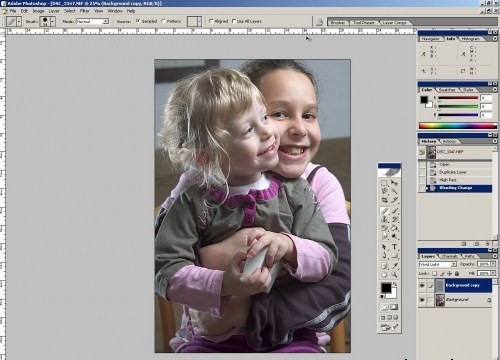
Далее устанавливаем уровень прозрачности слоя 40% и объединяем наши слои в единый, опять командой Ctrl+Shift+E:
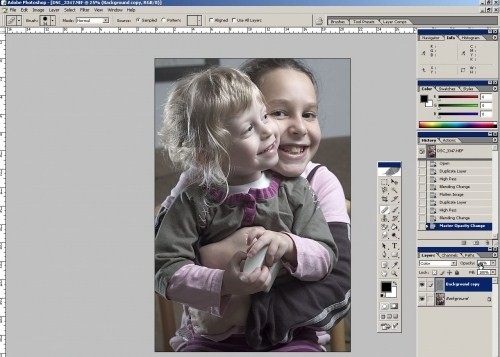
Шаг 5: Ещё раз создаём дубликат слоя и активируем к нему размытие по Гауссу командой Filter>Blur>Gaussian Blur. В этом случае я выбрал значение радиуса 9.5, но цифру можно варьировать, в зависимости от формата картинки – чем больше будет разрешение, тем больший радиус вы можете выставить. Попробуйте выбрать такое значение, чтобы получился результат как на выложенном скриншоте. После этого, добавляем немного шумов, а для этого следуем через Filter>Noise>Add Noise и задаём значение 3%:
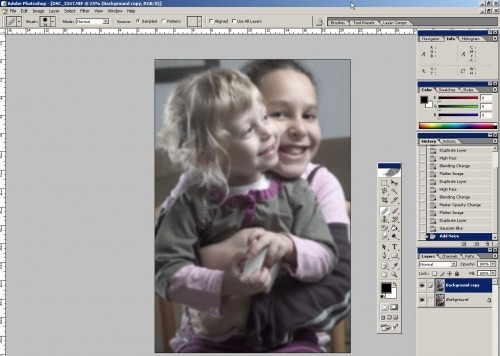
Шаг 6: Наша картинка стала очень размытой и для исправления её внешности, нейтрализуем «блюр» в области глаз и понижаем общее размытие по всему холсту фотографии. Для этого добавляем маску слоя через Layer>Layer Mask>Hide All. Далее хватаем инструмент Lasso Tool (L) и выделяем им по форме глаз (внутренний контур). Инвертируем выделение через Select>Inverse (Shift+Ctlr+I), затем заливам маску серым цветом 50% плотности (а можно и 30%, если будет вам по вкусу) командой Edit>Fill… (Shift+F5).
Ну и… некоторый результат налицо! Изображение стало лучше чем прежде. Соединяем слои:
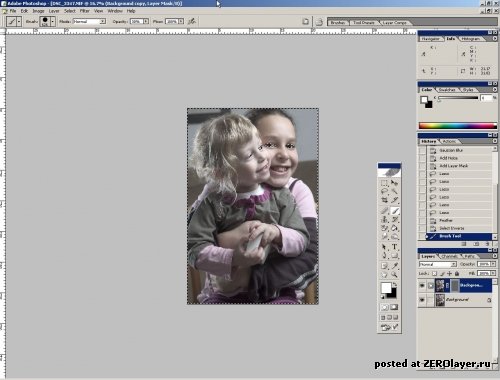
Шаг 7: Конечная операция – добавление на фотографии чёткости, а для этого двигаемся в Filter>Sharpen>Unsharp Mask. Я применил такие значения: Amount -100%; Radius - 30.0 Pixels; Threshold – 0.

Автор использовал фотографию с хорошим разрешением и если у вас получаются чересчур кардинальные перемены, поэкспериментируйте с пониженными параметрами вышеперечисленных этапов обработки. Успехов!






super spasibo bol’shoe!!!!