Реалистичное "вязаное" поздравление в Photoshop
Данный урок научит нас создавать интересный эффект, как будто мы самостоятельно связали спицами поздравление на новогоднюю и рождественскую тематику, и помогут нам в реализации задуманного, базовые знания среды Photoshop. Кстати, вязаный эффект можно с лёгкостью адаптировать к векторным фигурам, растровым картинкам или совместить с другими материалами, будь то текстура кожи, джинсовой ткани, дерева и т.д.
Материалы для урока вы можете скачать ОТСЮДА (7 мб)
Финальное изображение:

1 шаг:
Набираем текст «XMAS», с использованием шрифта Intro.
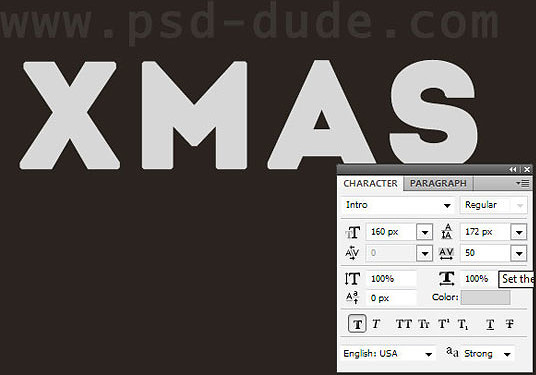
2 шаг:
Растрируем слой с текстом, после чего закругляем границы текста. Прячем оригинальный слой с текстом, и задаём слою с заокругленными углами имя “Xmas Text”.

3 шаг:
Теперь к слову “Xmas Text” нужно добавить стили слоя, настройки которых вы вольны выбрать сами, отталкиваясь от размера вашего шрифта.
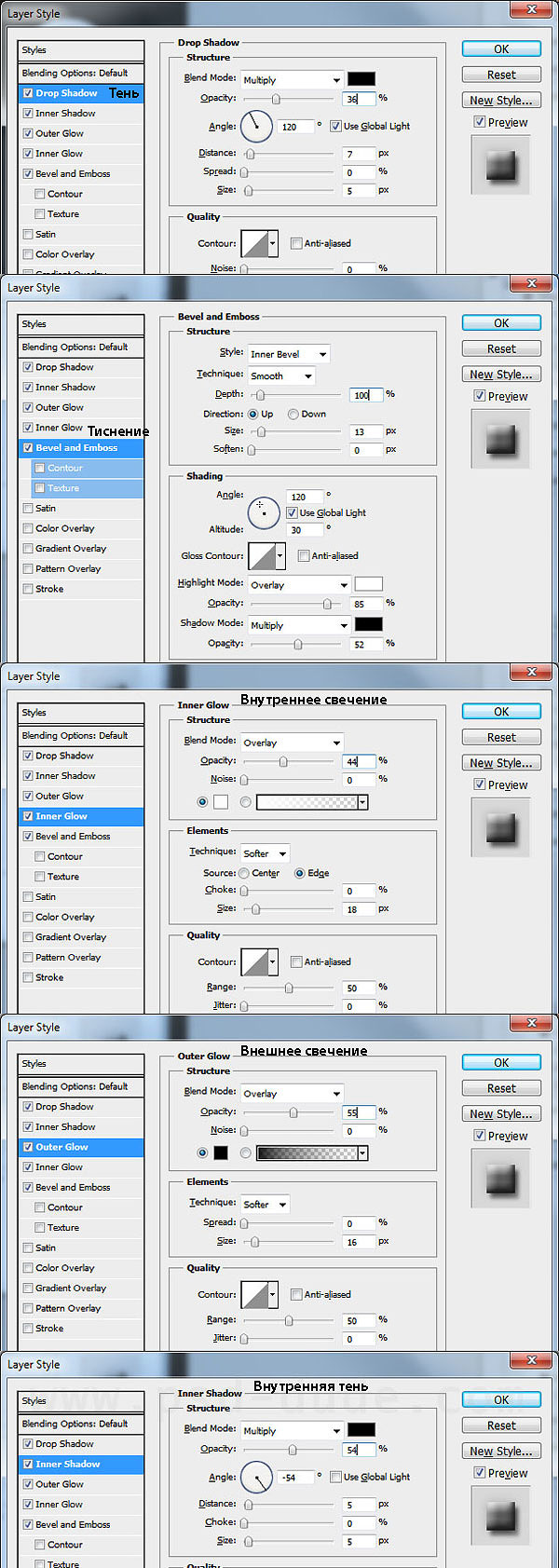
4 шаг:
Скачиваем вязаную текстуру и переносим её на рабочий документ, установив над слоем “Xmas Text”. Слою с вязаной текстурой задаём имя ‘Вязаная Текстура’.
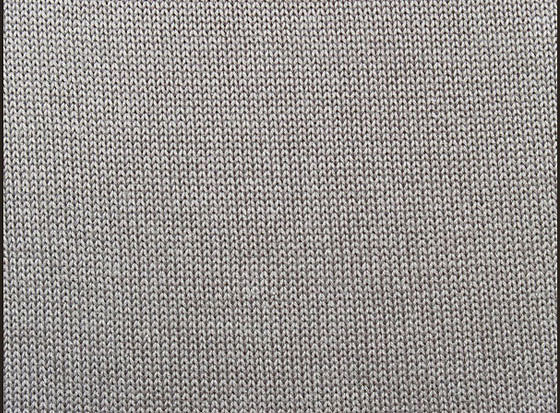
5 шаг:
Для слоя ‘Вязаная Текстура’ прикладываем стиль слоя Наложение цвета (Color Overlay), после чего меняем серый цвет на красный, цвет зимнего колпачка Санта Клауса.
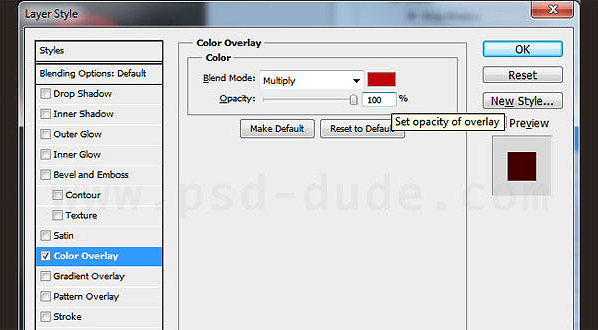
6 шаг:
Кликаем правой кнопкой по слою с вязаной текстурой, чтобы трансформировать его в обтравочную маску.
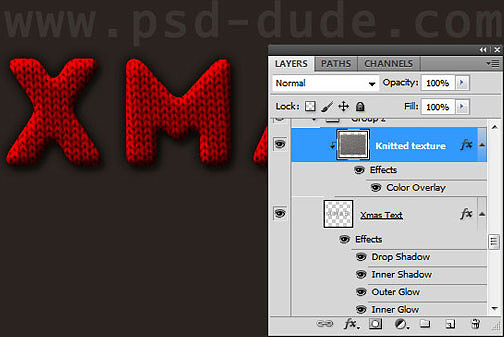
7 шаг:
Инициируем активное выделение вокруг текста, после чего применяем Расширение области выделения (Expand Selection) 3px, а ради этого следуем в меню Выделение – Модификация — Расширить (Select>Modify>Expand). Выбранное значение будет зависеть от вашего шрифта и итога, который вы хотите получить в конце.
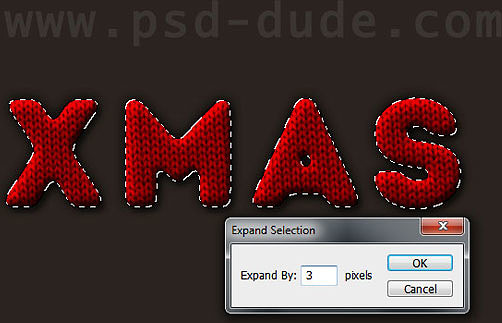
8 шаг:
Ещё один слой, размещаем его над вязаной текстурой, в котором заливаем выделение белым цветом. Назовём это слой как ‘Текстура Меха’. Далее, инициируем выделение, как проиллюстрировано ниже, после чего избавляемся от части текста.
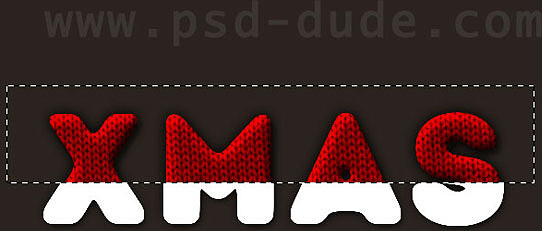
9 шаг:
Можно ещё разок закруглить углы для слоя ‘Текстура Меха’

10 шаг:
Создаём выделение для слоя с мехом, активируем к выделенному фрагменту сжатие, для шрифта задаём значение сжатия 4рх или другое, потом следуем в закладку Контуры (Paths) и выбираем параметр Сделать из выделенного фрагмента рабочий контур (Make work path out of the selection), после чего посредством кисти Мех, проводим по контуру текста. В итоге, у нас должно получиться примерно так:
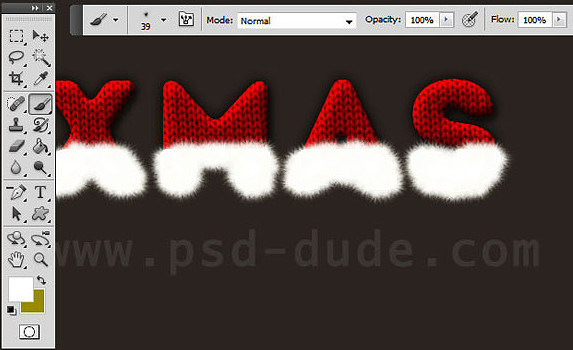
11 шаг:
Прикладываем такие стили слоя к слою ‘Текстура Меха’
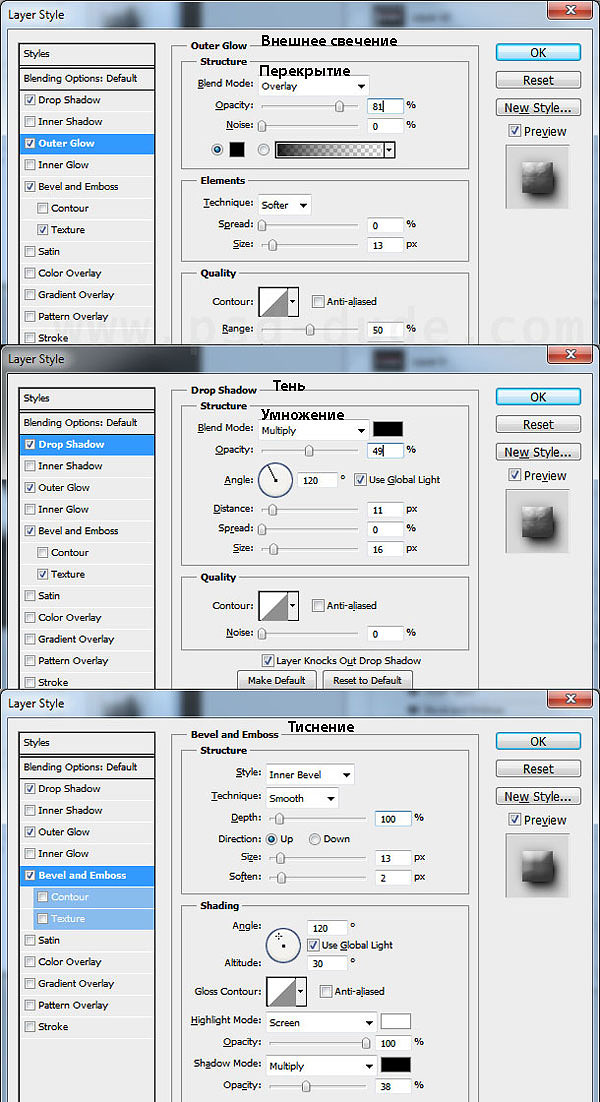
12 шаг:
Активируем выделение вокруг текста, кликнув по иконке слоя ‘Xmas Text’, после чего задаём значение Расширения области выделения (Expand Selection) 30px, последовав в меню Выделение- Модификация – Расширить (Select>Modify>Expand), а и ещё раз закругляем края выделенного фрагмента.
На очереди следующий слой, который называем ‘Рождественская вязаная текстура’. Заполняем выделенную область зелёным цветом, например #016002.

13 шаг:
Для этого слоя повторяем всё то, что делали на предыдущих этапах, разве что добавив эффект меха по границам картинки, а также добавив вязаную текстуру в виде обтравочной маски, при этом стиль слоя Наложение цвета (Color Overlay) лучше не применять, а использовать стиль Мягкий свет (Soft Light). Далее, добавляем стили слоя Тень (Drop Shadow) и Внутренняя тень (Inner Shadow). Должно получиться примерно так:

14 шаг:
В процессе «вязания» вы вольны не сдерживать свою фантазию, и креативить на полную катушку, с использованием аналогичной методики.
Вязаную текстуру также можно применять и для заднего фона, т.е. объединив вязаную текстуру с кистями в качестве швейных строчек и швов, чтобы добиться большей правдоподобности.

15 шаг:
Ещё можно добавить забавные вязаные фигурки и иконки, задействовав Рождественские векторные фигуры или Рождественскую Векторную Графику.

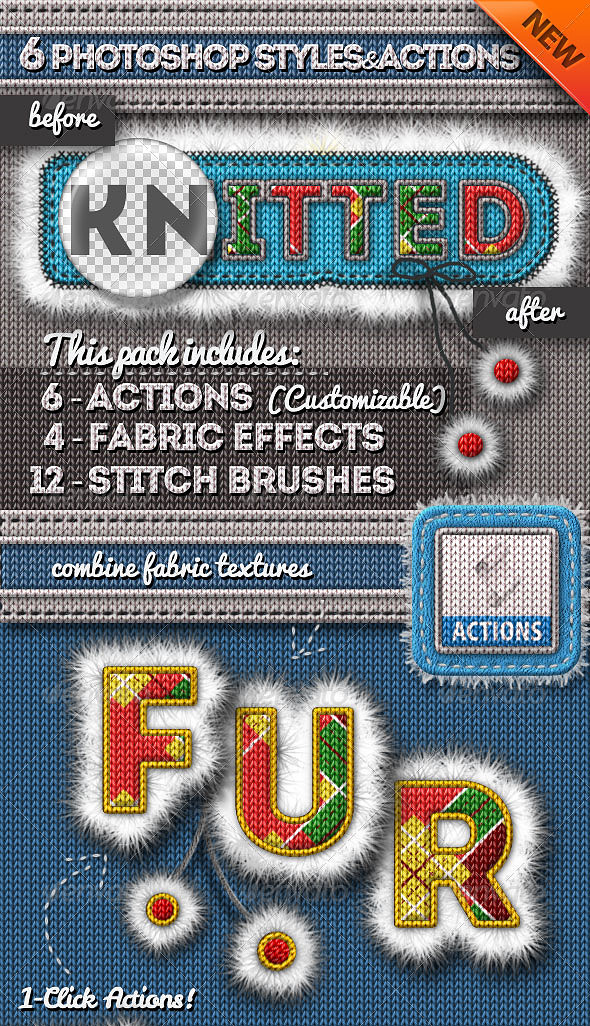
Конечный результат:



