Волшебный шар
В этом коротком и несложном уроке мы рассмотрим технику создания магического стеклянного шара, подобного тому, что присутствует во всех сказках и мультфильмах с участием мистических героев, будь то Баба Яга, ведьма или попросту ведунья. Ну или что-то вроде тех милых сувениров, в которых царит вечный снегопад и милые домики под ним, кого куда заведёт фантазия.

Итак начнём.
- Шаг 1: создаём новый файл с размерами 400x400 пикселей. Основным устанавливаем цвет 5e93f3, а в качестве фонового обозначим 88aff5. Свой файл зальём основным цветом.

- Шаг 2: создав Новый слой, с инструментов выбираем “Прямоугольная область” (можно ещё вызывать клавишей “М”) и при нажатой клавише Shift рисуем этим инструментом квадрат.
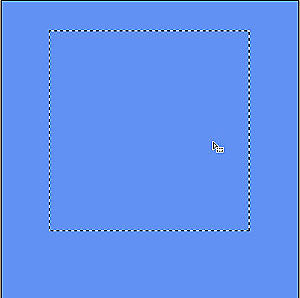
- Шаг 3: далее следуем в меню редактирования: Edit->Fill (Редактирование-> Выполнить заливку) или через горячие клавиши Shift+F5, и появившемся окне задаём режим наложения Saturation (Насыщенность), использовать – фоновый цвет. Нажимаем ОК.
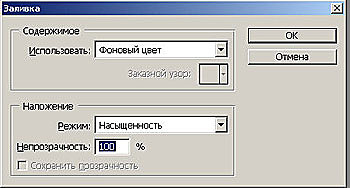
- Шаг 4: квадрат всё ещё выделен. В этой позиции нам нужно применить настройки меню фильтр: Filter->Render->Lens Flare (Фильтр->Рендеринг->Блик). Параметры задаём как на примере показанном ниже и нажимаем ОК:
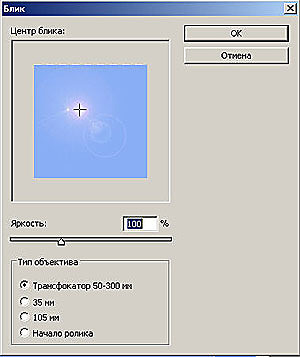
- Шаг 5: квадрат всё ещё находится в состоянии выделения. Снова пройдем в Фильтры: Filter->Distort->Polar Coordinates (Фильтр->Искажение->Полярные координаты). Значение меняем на “Polar to Rectangular” (Полярные в квадратные).
- Шаг 6: не убирая выделения квадрата следуем в меню Edit->Transform->Flip Vertical (Редактирование->Трансформирование->Отразить по вертикали).
- Шаг 7: опять выделен квадрат. Идём в меню Filter->Distort->Polar Coordinates (Фильтр->Искажение->Полярные координаты), где устанавливаем значение “Rectangular to Polar” (Квадратные в полярные). Наконец то убираем выделение квадрата, и вот что мы имеем:
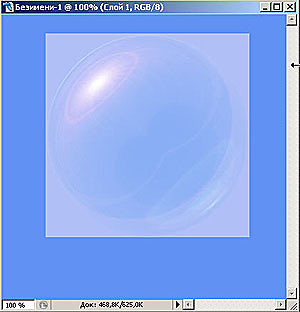
- Шаг 8: инструментом “Овальная область”, который можно вызвать клавишей “М”, при зажатой Alt, начиная с центра квадрата рисуем круг.
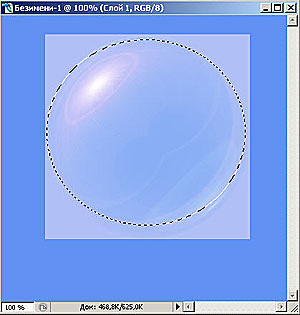
- Шаг 9: комбинацией клавиш “Ctrl + J” копируем этот слой. На слое с которого мы копировали гасим значок глаза и устанавливаем Blending mode (Режим смешивания слоя) на Hard Light (Жёсткий свет). Вот что мы имеем на этом этапе:
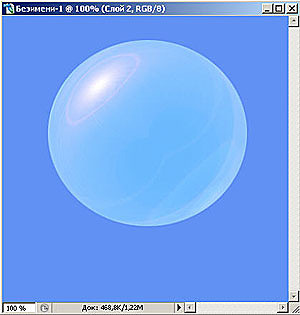
- Шаг 10: теперь добавляем свет от шара на поверхности стола, можно в принципе и тень сделать, если в тёмном варианте. Итак, создаём новый слой и щёлкнув по окну со сферой с зажатой клавишей Ctrl, выделим таким образом сферу.
- Шаг 11: с инструментом “Градиент”, который можно вызвать клавишей “G”, щёлкаем по текущему градиенту на панели Option и выставляем градиент от фонового цвета к основному с нажатым значком “Радиальный градиент”. Градиент выставляем от центра круга к низу.

- Шаг 12: идём в меню редактирования: Edit->Transform->Tilt (Редактирование->Трансформирование->Наклон) и трансформируем круг примерно таким образом:
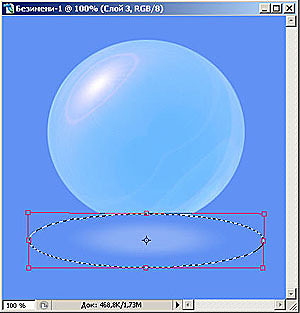
- Шаг 13: далее в палитре слоёв слой с отражением переносим на слой со сферой и вот он, наш шар:
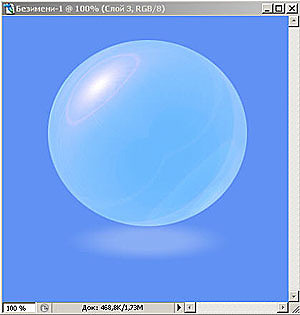
В зависимости от того как вы решили его обыграть, можете поместить внутрь какое либо изображение. У меня получилось вот так:

К этому уроку нет работ, проделай урок и добавь фотографию первым
Фотографии сделанные на основе этого урока





