Тату в Photoshop'e
Если вы любитель экспериментов над фотографиями друзей или себя самого, думаю этот урок придётся вам по душе. На этот раз, мы будем осваивать технику татуажа при помощи Фотошопа.
Вот для сравнения исходное изображение и результат наших трудов:

Как это делать? Давайте разбираться вместе:
- Шаг 1: открываем изображение, на которое будем наносить татуировку следуя в меню Файл > Открыть (File > Open) или сочетанием клавиш «Ctrl+O». Прменив сочетание клавшь Ctrl+A, выделяем его и копируем нажав Ctrl+С.
- Шаг 2: теперь создаём новый документ обращаясь к уже знакомому меню Файл: File > New (Файл > Новый) или же сочетание клавиш «Ctrl+N».
Примечание: для этого документа параметры задавать не стоит, так как при копировании изображения и создании нового документа программа Photoshop автоматически задаёт новому документы параметры копируемого изображения.
- Шаг 3: Скопированное изображение вставляем в новый документ и применяем к нему следующие манипуляции: Image > Mode > Grayscale (Изображение > Режим > Градации серого), в результате которых картинка становится чёрно-белой.
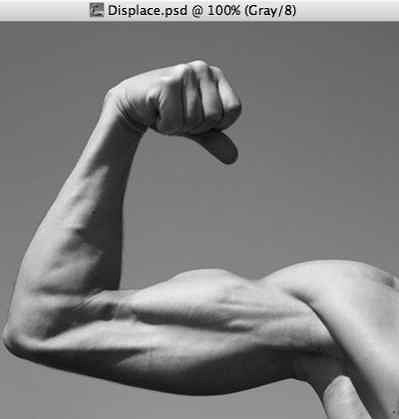
- Шаг 4: теперь применим к нашему изображению Размытие по Гауссу следуя в меню Filter > Blur > Gaussian Blur (Фильтр > Размытие > Размытие по Гауссу). Настройки такие же, как на примере ниже:
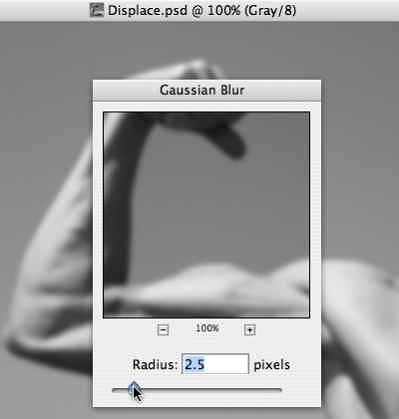
И теперь документ сохраняем в формате .psd. Закрываем его.
- Шаг 5: открываем картинку с изображением самой татуировки, выделяем его и переносим на фотографию, применив инструмент Move Tool (Перемещение) или жмём клавишу «V».
- Шаг 6: сочетанием клавиш «Ctrl + T» или вызвав через меню «Edit > Free Transform» (Редактирование > Свободная трансформация), применим к картинке тату свободное трансформирование и придадим ей тот вид и масштаб, который нам нужен, заодно переместим в то место, где хотим видеть будущую татуировку.

Шаг 7: выделяем слой с татуировкой и жмём Filter > Distort > Displace (Фильтр > Искажение > Смещение), а в том окне что появилось, задаём настройки как показано ниже:
Horizontal scale (Горизонтальная шкала): ~ 5;
Vertical scale (Вертикальный шкала): ~ 5;
Strech to fit (Растянуть) – отмечено;
Repeat Edge pixels (Повторить граничные пиксели) – отмечено;
Нажимаем ОК и выбираем тот .psd файл, который сохраняли в начале урока.
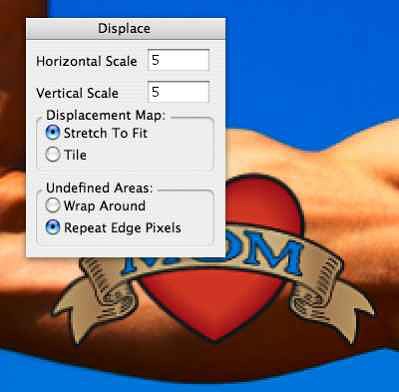
- Шаг 8: в окне Layers (Слои), поменяем Blending mode (Режимы наложения) на Multiply (Умножение) и снизим Opacity (Непрозрачность) примерно до 70%.
И вот, готовый результат:






