Необычная обработка работ фотографа Rarindra Prakarsa и анализ его техники
 The Golden moment
The Golden moment
Этот снимок был сделан неподалеку от дома самого фотографа Rarindra Prakarsa. около озера в Джакарте. Был хорошая погода. Идея такого снимка пришла сама собой. Фотограф подумал о том, что смотрелось бы очень интересно, если бы сеть была золотистого цвета на темном фоне. На оригинальном снимке фон был намного светлее.
Снимок был сделан с выдержкой 1/500 секунды. Баланс белого — «shade». В Фотошопе обработка проводилась в основном инструментом Burn. Заранее планировалось правую верхнюю часть оставить яркой. Для одежды мужчины использовался Selective Color (Blue). Это позволило добиться более насыщенного синего цвета и исключило желтый. Некоторые участки одежды были осветлены инструментом Dodge. Задумкой игры цвета в фотографии является контраст синего и желтого. Все элементы снимка натуральны. Единственное, что было сделано, это высветлены и затемнены некоторые участки.
 Togetherness #2
Togetherness #2Этот кадр сделан на Canon Digital Rebel XT и объектив Tamron 28-75. Rarindra Prakarsa в журнале Popular Photography поделился этапами обработки данного снимка:
- Снимая вRAW, стоит использовать теплые настройки баланса белого перед переносом изображения в Фотошоп.
- Затем следует сделать выделение основных объектов. В данном случае это люди. Метод выделения можно использовать любой. Само выделение нужно сохранить для того, чтобы можно было с ним работать. Сделав выделение активным нужно добавить корректирующий слой (adjustment layer) типа Уровни (Levels). Настройки менять не нужно. Просто нужно изменить режим наложения на Мягкий свет (Soft Light), а прозрачность следует снизить до 50%.
- Далее следует выполнить Layer > New Fill Layer > Solid Color (Слой > Новый слой заливки > Однотонный цвет). Color следует выбрать None и нажать Ok. Значение цвета следует установить следующее: R84, G66, B4. .Blend mode (Режим наложения)следует поменять на Hue (Цветность).
- Теперь создайте новый корректирующий слой (adjustment layer) типа Selective Color (Выборочная коррекция цвета). Параметр Colors следует установить на :Neutrals, изменить Yellow на 39%, а Cyan на-8%.
- Еще один корректирующий слой (adjustment layer) типа Цветовой баланс (Color Balance). Установите midtones на 0, -7, -13, а highlights на 0, 0, -3.
- Теперь корректирующий слой Уровни (Levels). В нем переключитесь в синий канал (Blue), и измените output level на 200.
- Помните про созданную маску? Теперь нужно создать пустой слой и сделать выделение по той маске. Выделенную область следует залить черным цветом. Режим наложения измените на Color (Цветность). Прозрачность этого слоя уменьшите на 50%. Это действие выделит основные фигуры на золотистом фоне.
- Если фон будет слишком желтым, просто следует уменьшить прозрачность (Opacity) по получения приемлемого результата
В работах Рариндры происходит много событий. Они наполнены жизнью и теплом. Чтобы сделать фотографии такими, какие они есть, приходится много работать. Именно поэтому автор не публикует новые работы каждую неделю.
Работам мастера присуща определенная характерная только им черта. Фотограф разделяет сцену на передний и задний план, словно это театр с актерами и декорациями. На следующем снимке заметно, что Rarindra Prakarsa вырезал передний план с деревом и мальчиками и поместил сверху на другое изображение. Проследить это можно по освещению. Задний план имеет совершенно другое освещение, словно оно намерено подсвечено иначе.

Для большего отделения переднего плана от заднего использована контрастность и резкость. В этом изображении задний план имеет некоторую размытость и уменьшенный контраст и резкость, по сравнению с передним планом. Задний план отделен и выглядит похожим на театральную завесу с декорациями.
К фонам Rarindra применяет цветные градиенты с уменьшенной прозрачностью и режимом наложения Normal и Multiply. Эти режимы позволяют уменьшить яркость и оставить контрастность не высокой.
Следующие изображения демонстрируют использование описанной техники:
Оригинал:

После обработки:

Для достижения результата, подобного тем, что были описаны выше, лучше всего использовать фотографию, которая подсвечена сзади или же сбоку. Это позволит получить более натуральный результат.
Создание маски является очень важным моментом для отделения переднего плана от заднего.
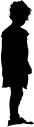
Для получения результатов похожих на работы Рариндры следует применять градиенты. Они очень плавные и не похожи на работу кистью.
Работая с масками, не стоит забывать устанавливать цвета в основное положение. Для переднего слоя должен стоять черный цвет, а для заднего — белый. Для быстрой установки этих цветов можно просто нажать клавишу D. Для того, чтобы поменять цвета местами нужно нажать клавишу Х. Режим работы градиента должен быть «foreground to transparent». Эти настройки устанавливаются в тулбаре, они показаны на скриншоте:
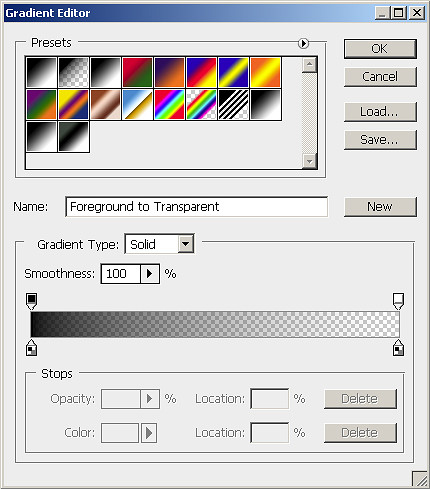
Для больших участков подходят линейные градиенты:
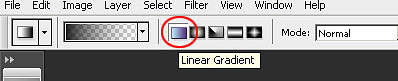
Для маленьких участков можно применять круглые градиенты:
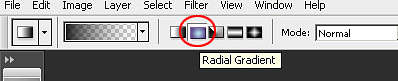
Для отделения переднего плана от заднего можно добавить немного дымки. Посмотрите сначала на исходное изображение:

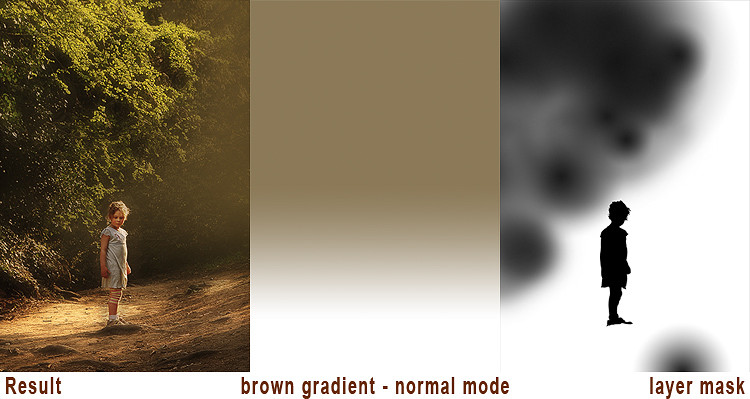
Добавим еще немного дымки для создания большей глубины. Слой переведен в режим наложения Multiply, а прозрачность уменьшена:
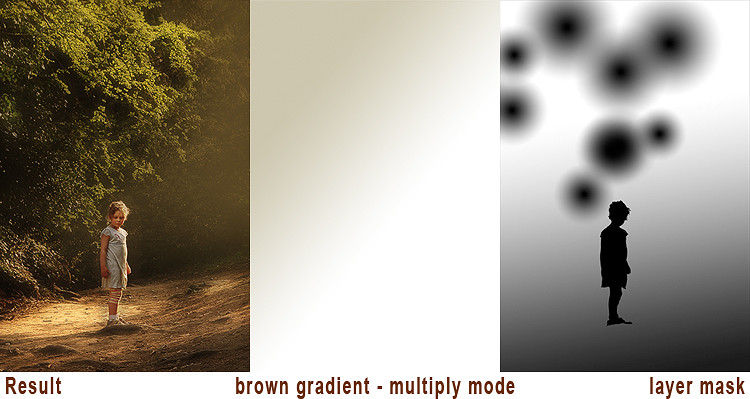
При помощи Levels (Уровни) можно добавить контраста:

Лучи сделают фотографию более теплой и яркой. Добавим их.
Для получения широких лучей нужно скопировать часть дерева и перенести копию в новое изображение. Переводим рисунок в черно-белые цвета При помощи Уровней добавляем белых и темно-серых цветов. Для вертикального размытия нужно использовать фильтр Размытие в движении (Motion Blur).
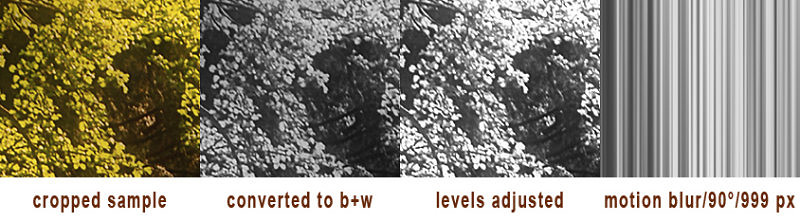
Далее переносим полученное изображение на основную картинку. При помощи инструмента Transform трансформируем её соответствующим образом. Придав нужную форму лучам и поместив их в нужном месте, изменим режим наложения слоя на Overlay (Перекрытие) или любой другой режим, который больше подойдет в вашем случае. для придания большей реалистичности лучи стоит размыть, используя Gaussian Blur (Размытие по Гауссу) и уменьшить непрозрачность слоя:
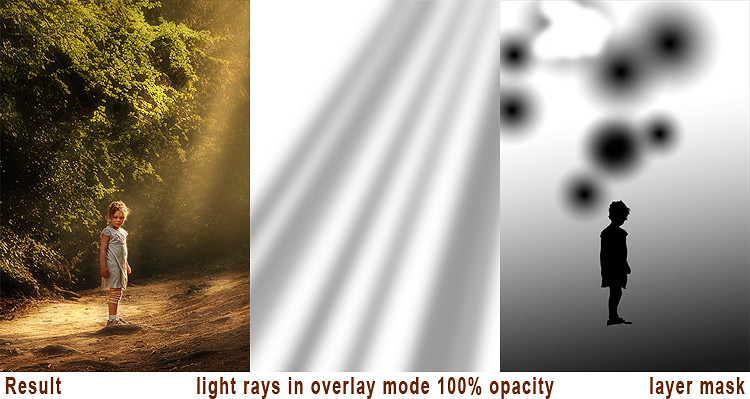
Результат получится более реалистичным, если слой с лучами скопировать и слегка сместить в сторону. Поэкспериментируйте с режимами наложения и прозрачностью слоев. Часто использование для одного слоя режима наложения soft light, а для другого — overlay, позволяет получить более реалистичный результат.
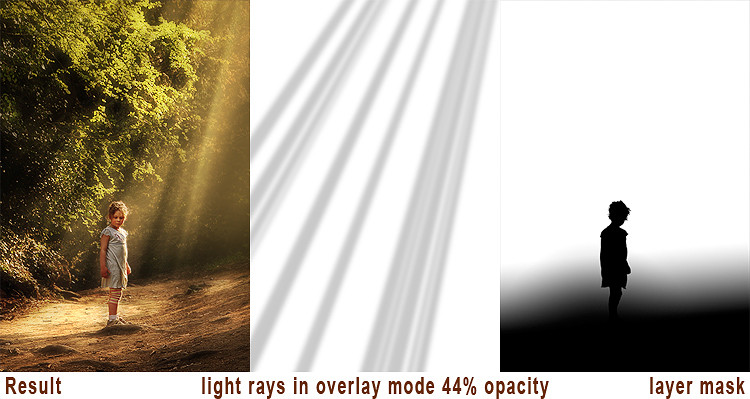
А вот и финальный результат:


Интересненько, спасибо.
Спасибо, интересно было почитать как обрабатывают фотографии Мастера!
Дмитрий, Алексей, рад, что статья Вас заинтересовала.
Проскакивал у нас на сайте небольшой обзор данного фотографа, тогда он действительно удивил меня. Случай с Rarindra Prakarsa как раз тот, когда фотошопа никак не стоит стыдиться, а наоборот, завидовать обладанию техникой обработки.
Очень интересный разбор техники! Большое спасибо!
Очень красивые и интересные работы, в данном случае ФШ как раз сыграл в плюс, притом в очень большой плюс, нежели в минус