Избавляемся от бочкообразной и подушкообразной дисторсии
Вышеуказанные дефекты в принципе малозаметны. То что определённое изображение имеет совсем не идеальные пропорции в детализации, становится понятным при ближайшем рассмотрении. Как выявить бочко- и подушкообразные искажения? Всмотритесь в прямые линии главного, как правило самого крупного объекта съёмки, особенно если его границы заканчиваются у самых краёв кадра, и вы сразу определите какой дисторсией «страдает» данная фотография. Например, прямые линии могут быть вогнутыми внутрь себя или же слегка раздавшимися наружу. На нижних иллюстрациях приведены типичные образцы подушкообразной и бочкообразной дисторсии (для большей наглядности мы увеличили искажения):
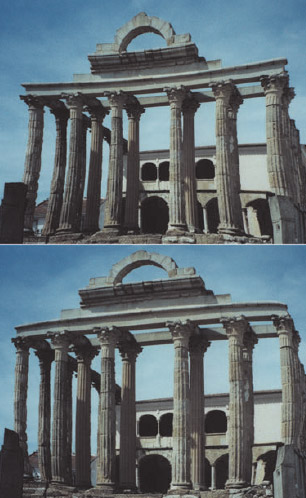
Избавиться от этих дефектов, нам помогут средства графического редактора Photoshop, а именно – инструмент Lens Correction, которым и воспользуемся:
- Следуем в меню Filter>Distort>Lens Correction (Фильтр>Искажения>Искажения объектива), после чего на экране отобразится диалоговое окошко Lens Correction. Чтобы активировать сетку фильтра Lens Correction, с которой можно достаточно быстро выравнять содержимое картинки, устанавливаем галочку Show Grid (Показать сетку). Эта опция расположена в нижней части окна Lens Correction под областью предварительного просмотра.
- Жмём клавишу D чтобы включить инструмент Remove Distortion (Устранить искажение), после чего просто перетащим курсор мыши в области предварительного просмотра прямо к середине проблемного изображения или же наоборот, в противоположную сторону, исходя от типа вашего дефекта. Аналогичное воздействие на картинку имеет перемещение движка Remove Distortion.
Применённые изменения тут же отобразятся в области предварительного просмотра. Если вам нужно избавиться от подушкообразного искажения, перетяните движок Remove Distortion влево :
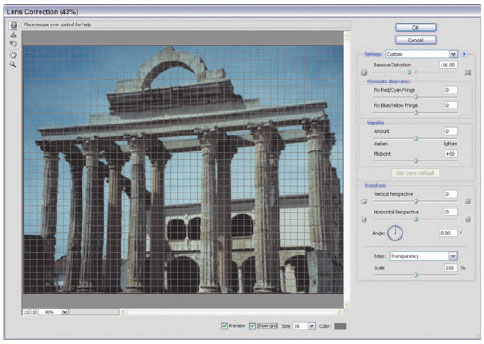
Для устранения бочкообразного искажения, одноимённый движок нужно перетянуть в противоположную сторону. Кстати, вы наверное уже догадались, что с помощью данного инструмента от искажений можно не только избавляться, но и успешно их имитировать.
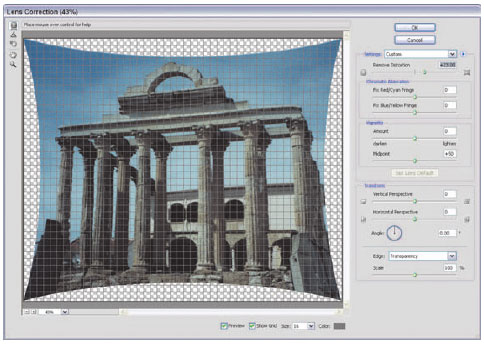
Отметьте для себя и то, что изменения не проходят бесследно: границы фотографии после применённой коррекции дисторсии меняются, что особенно проявляется в ситуации с бочкообразной дисторсией, при нейтрализации которой, края кадра «вгибаются» внутрь.
- Для избавления от появившихся пустот по периметру картинки, в раскрывшемся списке отмечаем Edge (Края), а затем выбираем один из предлагающихся вариантов заполнения пустот — Edge Extension (Растянуть края), Transparency (Прозрачные фрагменты) или Background Color (Заливка цветом фона).
- Если редактируемое изображение имеет фрагменты с важной детализацией, например ясное, насыщенное солнечным светом небо, в предлагаемом списке Edge выбираем Edge Extension. В других случаях можно попробовать Transparency или Background Color. После этого, применяем фильтр Lens Correction и обрезаем не поддающиеся исправлению области по периметру картинки.
- Прежде чем подтвердить сделанные изменения нажатием на кнопку ОК , вы можете сохранить настройки параметров Lens Correction, которые можно будет позже применить к другим изображениям с аналогичными проблемами. Для этого, щёлкаем по небольшой круглой кнопке, расположенной справа от раскрывающегося перечня Settings (Параметры). Во всплывшем меню отмечаем команду Save Settings (Сохранить параметры) и в следующем окошке вводим имя применённого к изображению набора настроек, после чего щёлкаем кнопкой Save.
- А вот потом уже, смело подтверждаем проведённую коррекцию изображения классическим нажатием на кнопку ОК.
P.S.: Кстати, нижняя часть диалога Lens Correction, сразу под областью предварительного просмотра, хранит в себе настройки управления сеткой. Сетку можно сделать видимой или скрыть флажком Show Grid (Показать сетку), изменить формат её ячеистой структуры (Size) и цвет (Color). Кроме того, сетку можно перетянуть в зону предварительного просмотра (инструмент Move Grid (M). Потребность в перемещении сетки возникает в случаях, когда требуется выровнять линии сетки согласно контуров корректируемого объекта.





